一、MQTT服务器软件筛选
MQ遥测传输(MQTT)是轻量级基于代理的发布/订阅的消息传输协议,设计思想是开放、简单、轻量、易于实现。这些特点使它适用于低带宽受限环境。特点包括以下:
使用发布/订阅消息模式,提供一对多的消息发布,解除应用程序耦合。对负载内容屏蔽的消息传输。使用TCP/IP提供网络连接。小型传输,开销很小(固定长度的头部是2字节),协议交换最小化,以降低网络流量。使用Last Will和Testament特性通知有关各方客户端异常中断的机制。有三种消息发布服务质量:(1)“至多一次”,消息发布完全依赖底层 TCP/IP 网络。会发生消息丢失或重复。这一级别可用于如下情况,环境传感器数据,丢失一次读记录无所谓,因为不久后还会有第二次发送。(2)“至少一次”,确保消息到达,但消息重复可能会发生。(3)“只有一次”,确保消息到达一次。这一级别可用于如下情况,在计费系统中,消息重复或丢失会导致不正确的结果。

能够搭建MQTT服务器的软件有很多,比如:
mosquitto,Eclipse Mosquitto使用 C 语言实现的 MQTT 服务器。EMQX,使用 Erlang 语言开发的 MQTT 服务器,内置强大的规则引擎,支持许多其他 IoT 协议比如 MQTT-SN、 CoAP、LwM2M 等。Mosca,使用 Node.JS 开发的 MQTT 服务器,简单易用。VerneMQ,使用 Erlang 开发的 MQTT 服务器。
本文是以mosquitto在windows下搭建过程为例进行介绍。
二、MQTT服务器软件mosquitto下载
1、进入mosquitto下载网址:https://mosquitto.org/download/,如下图:
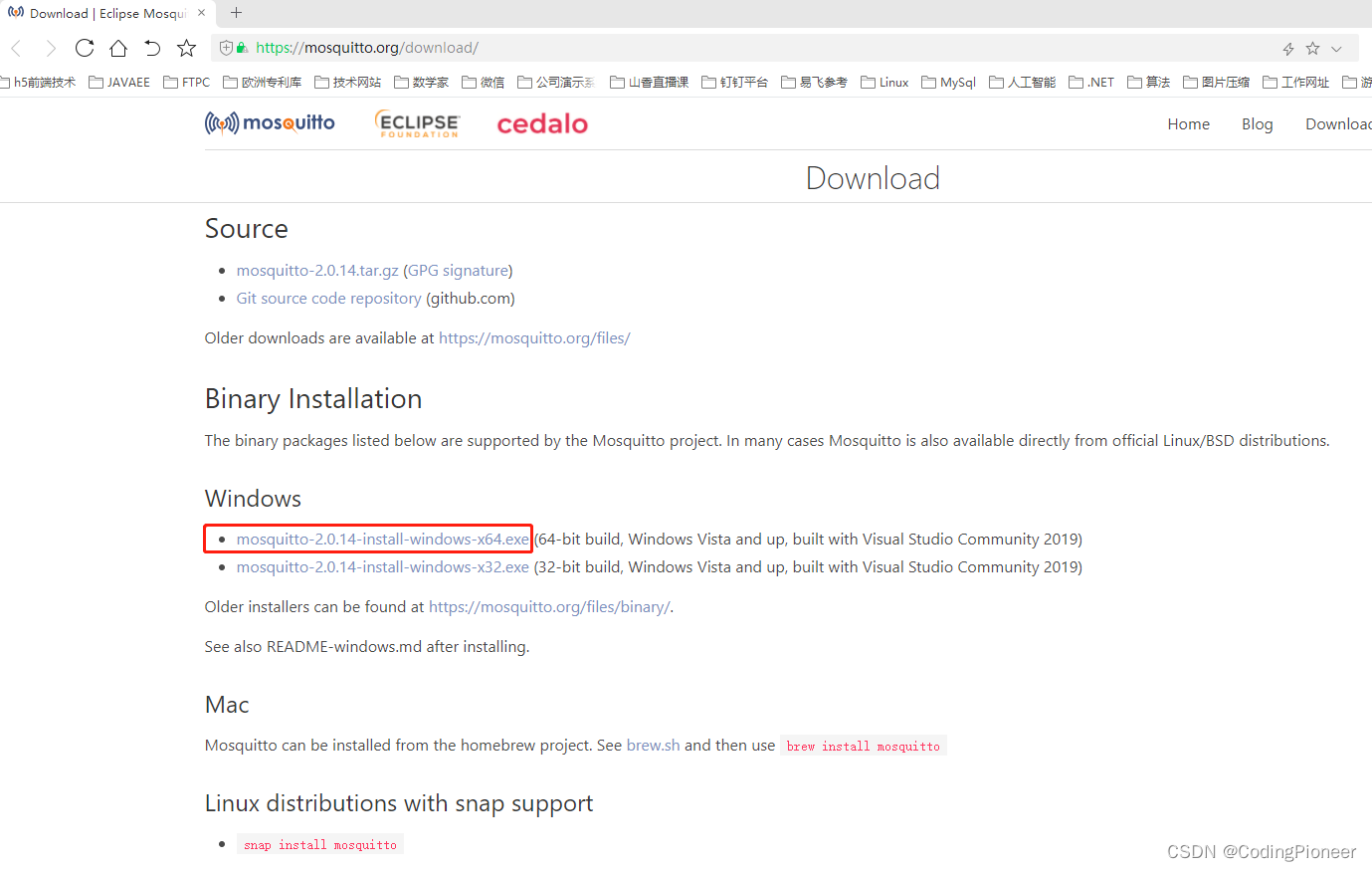
2、点击上图中红框的链接进行下载,下载到本地计算机,如下图:

3、右键点击mosquitto-2.0.14-install-windows-x64.exe以管理员身份进行安装,如下图:
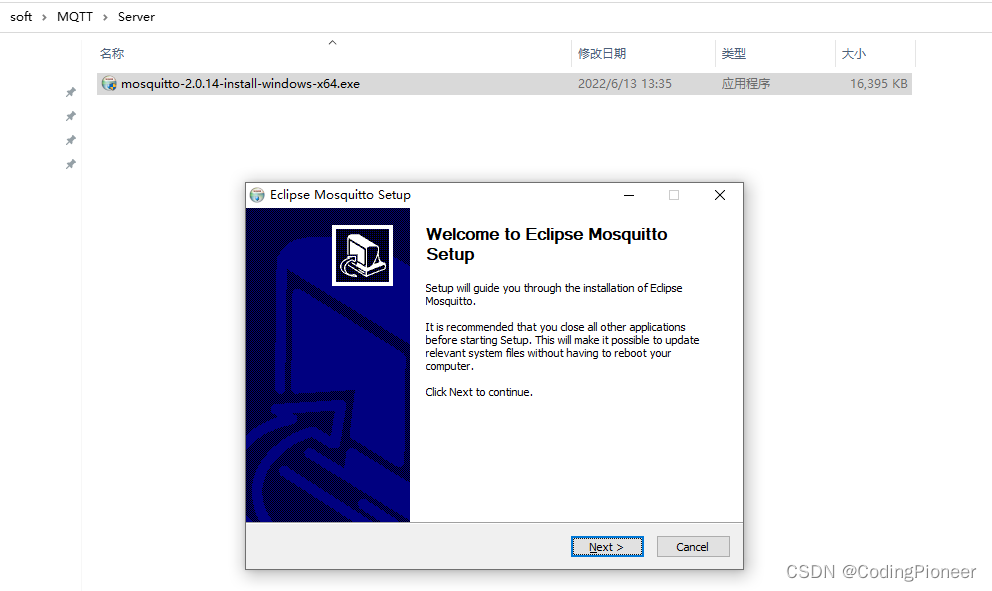
4、点击"Next >"按钮,如下图:
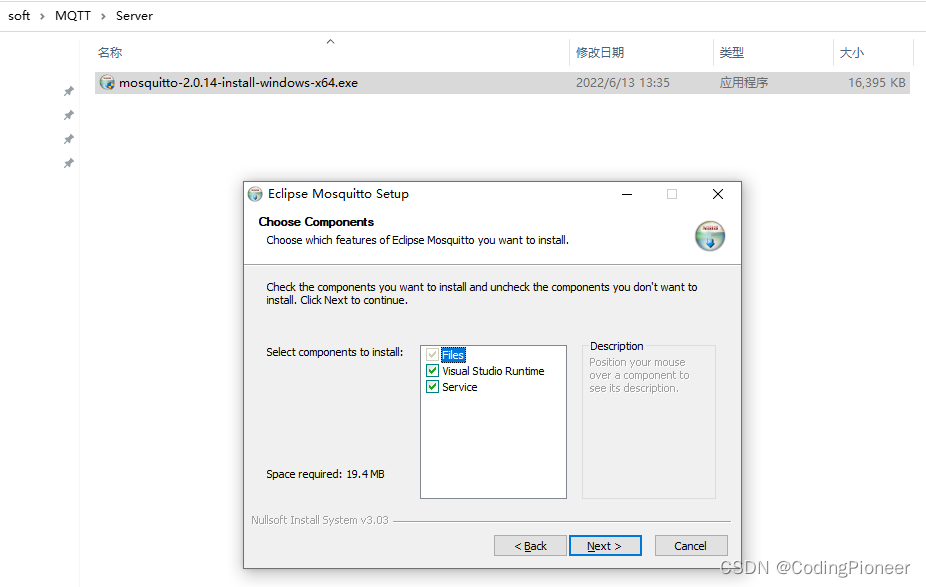
5、继续点击“Next >”按钮,如下图:
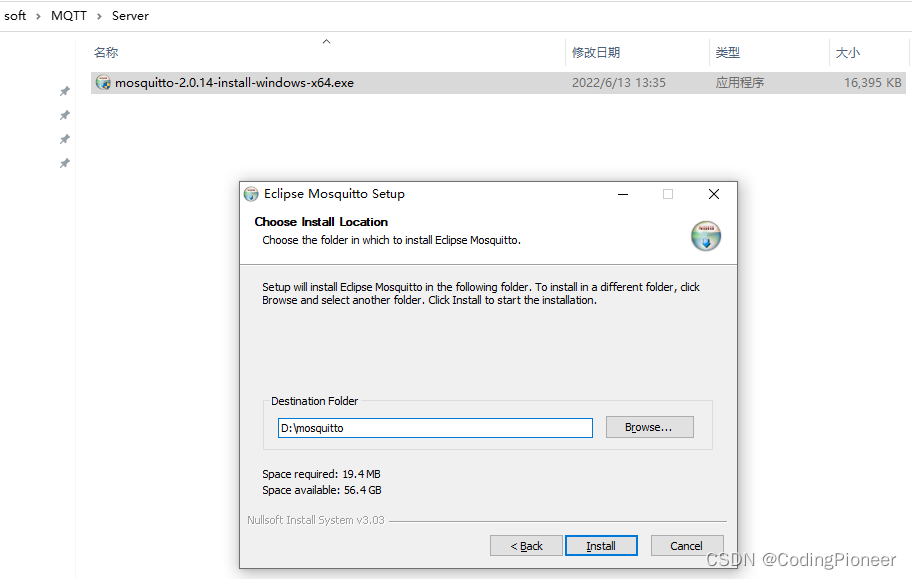 6、
6、
可以更改安装目录,我更改到D盘,点击“Install”按钮,如下图:

7、等待安装完毕,如下图:

8、点击"Finish"按钮,至此安装完成。
三、修改mosquitto配置,并启动mosquitto服务
1、安装完毕后,需要对配置文件进行修改,配置文件位置:D:\mosquitto\mosquitto.conf,如下:
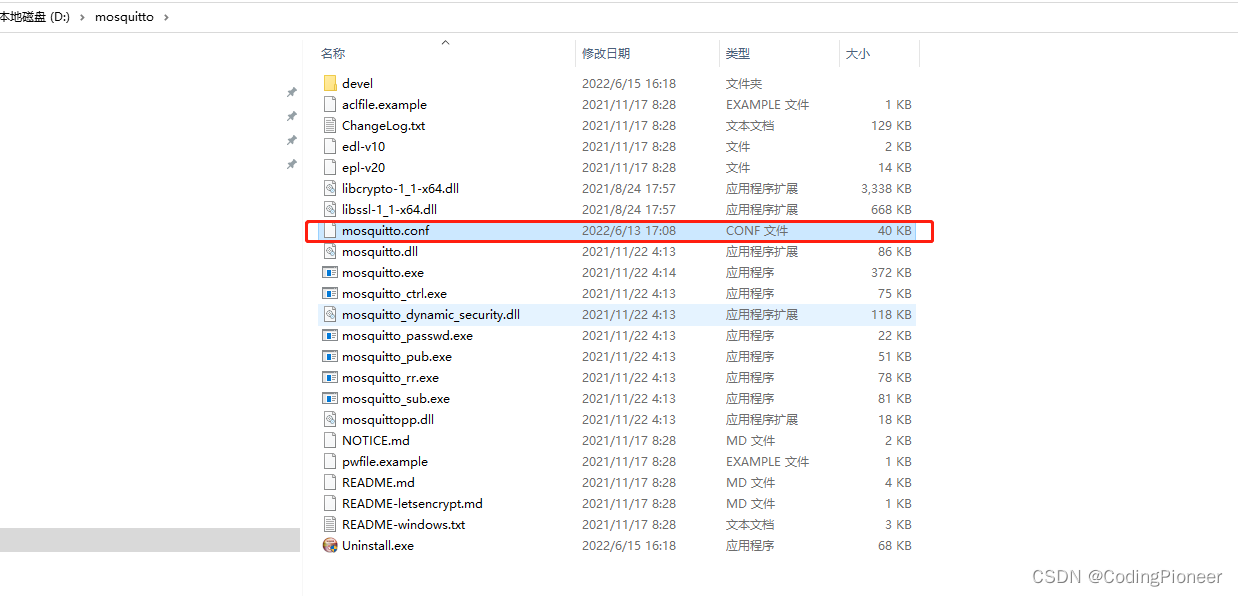
2、这里我们主要是改一下侦听端口和开启用户验证(即设置用户名和密码)2.1 修改侦听端口打开mosquitto.conf,找到linstener,取消前面的#注释,并指定要侦听的端口,如下:
|
1
|
listener 7788 |
2.2 设置用户名密码2.2.1 找到找到allow_anonymous节点,这个节点作用是,是否开启匿名用户登录,默认是true。打开此项配置(将前面的 # 号去掉)之后将其值改为true
修改前:#allow_anonymous修改后:allow_anonymous false
2.2.2 找到password_file节点,这个节点是告诉服务器你要配置的用户将存放在哪里。打开此配置并指定pwfile.example文件路劲(注意是绝对路劲)
修改前:#password_file修改后:password_file D:\pwfile.example
3、在管理工具->服务,中找到Mosquitto Broker,启动mosquitto服务,如下图:

4、以管理员身份打开CMD,并切换到d:/mosquitto目录下,运行以下命令添加用户名和密码:
|
1
|
mosquitto_passwd.exe -c d:/pwfile.example admin |
提示连续两次输入密码、创建成功。命令解释: -c 创建一个用户、/etc/mosquitto/pwfile.example 是将用户创建到 pwfile.example 文件中、admin 是用户名。如下图:
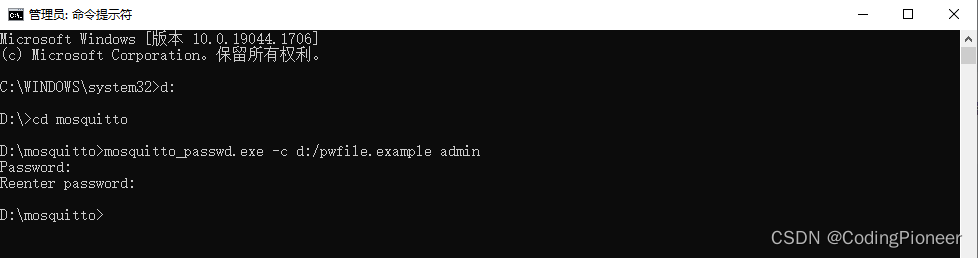
注意:添加用户和密码后,需要对mosquitto服务进行重启才能生效。
四、利用mosquitto工具测试订阅与发布
再以管理员启动2个CMD窗口,并进入d:/mosquitto目录,cmd窗口1作为订阅者,cmd窗口2作为发布者,如下图:
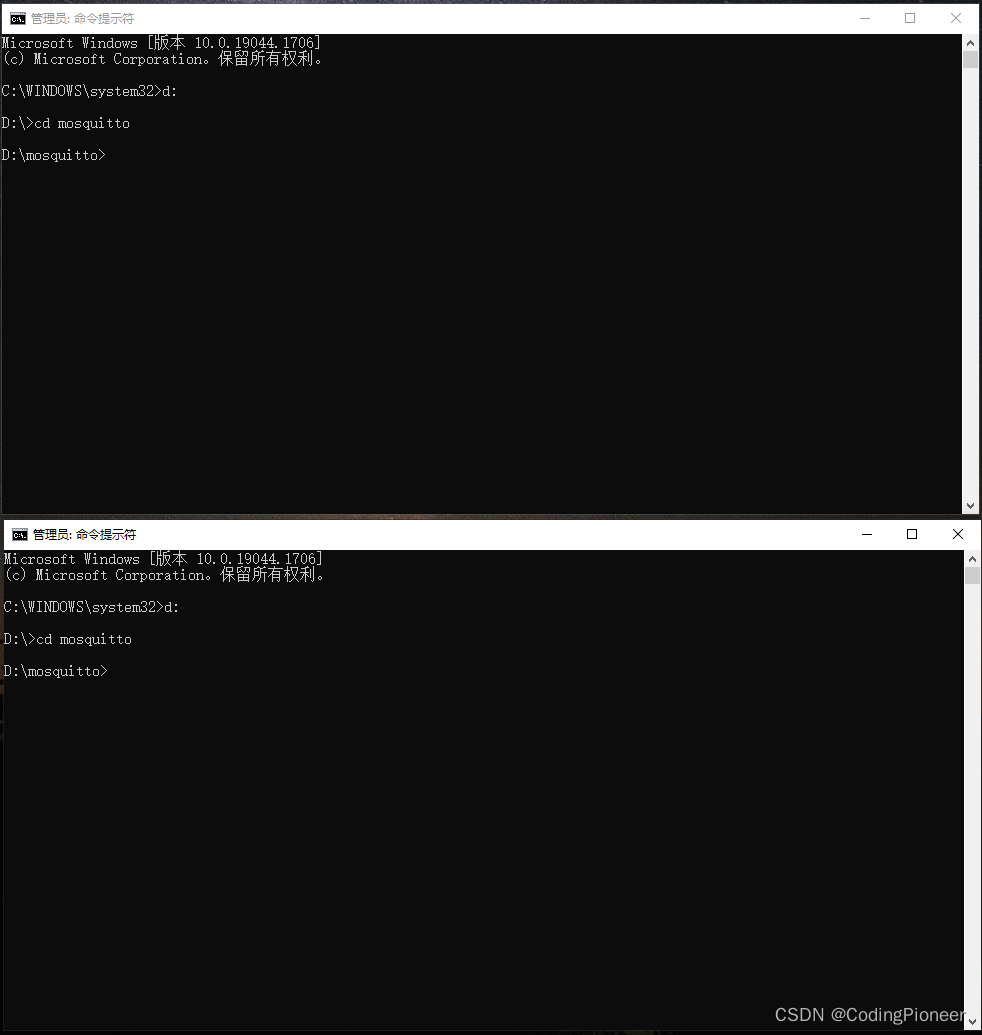
在cmd窗口1中执行以下命令,进行消息订阅
|
1
|
mosquitto_sub.exe -h 127.0.0.1 -p 7788 -u admin -P 123456 -v -t sensor |
在cmd窗口2中执行以下命令,进行消息发送
|
1
|
mosquitto_pub.exe -h 127.0.0.1 -p 7788 -u admin -P 123456 -t sensor -m "消息测试" |
如下图:
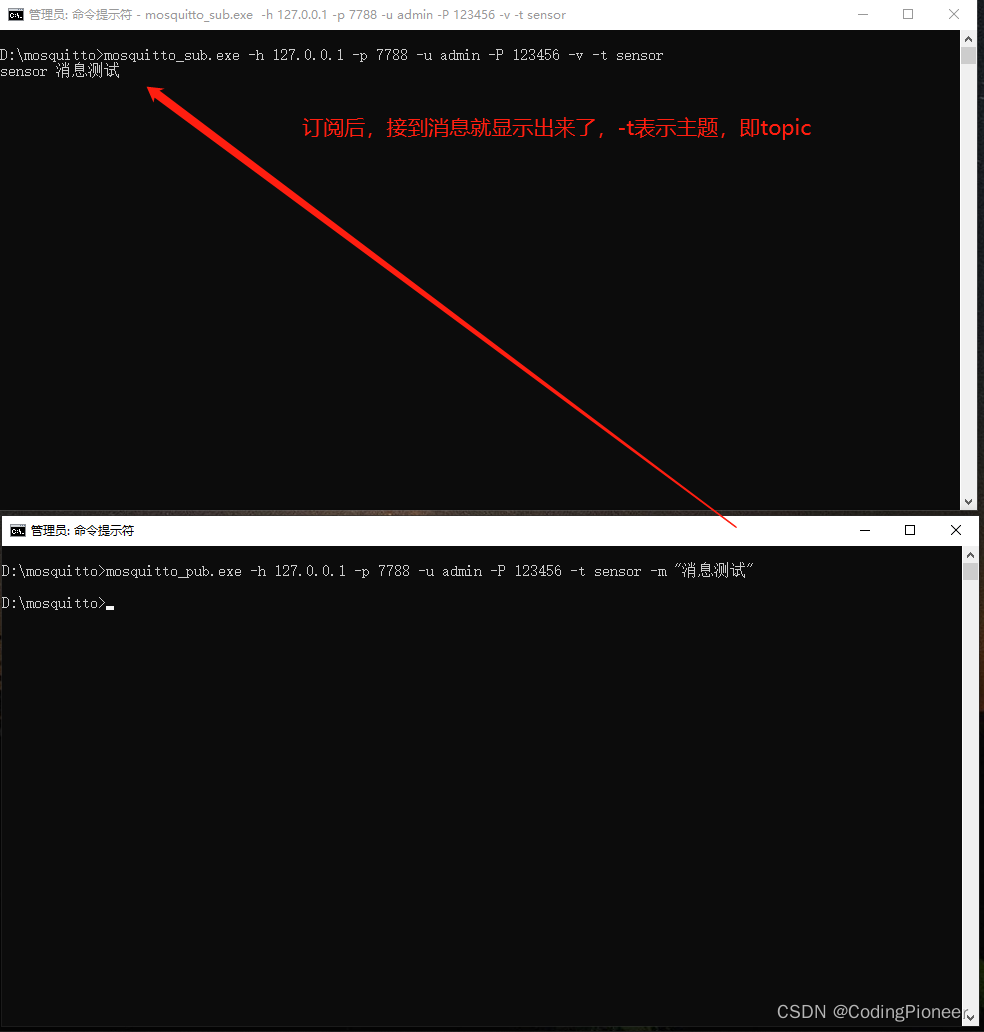
五、可视化MQTT客户端工具MQTTX使用
MQTT的客户端测试工具有很多,而MQTTX无疑是其中的佼佼者,下面就介绍一下其使用过程。1、首先从官网下载,MQTTX下载地址:
https://github.com/emqx/MQTTX/releases
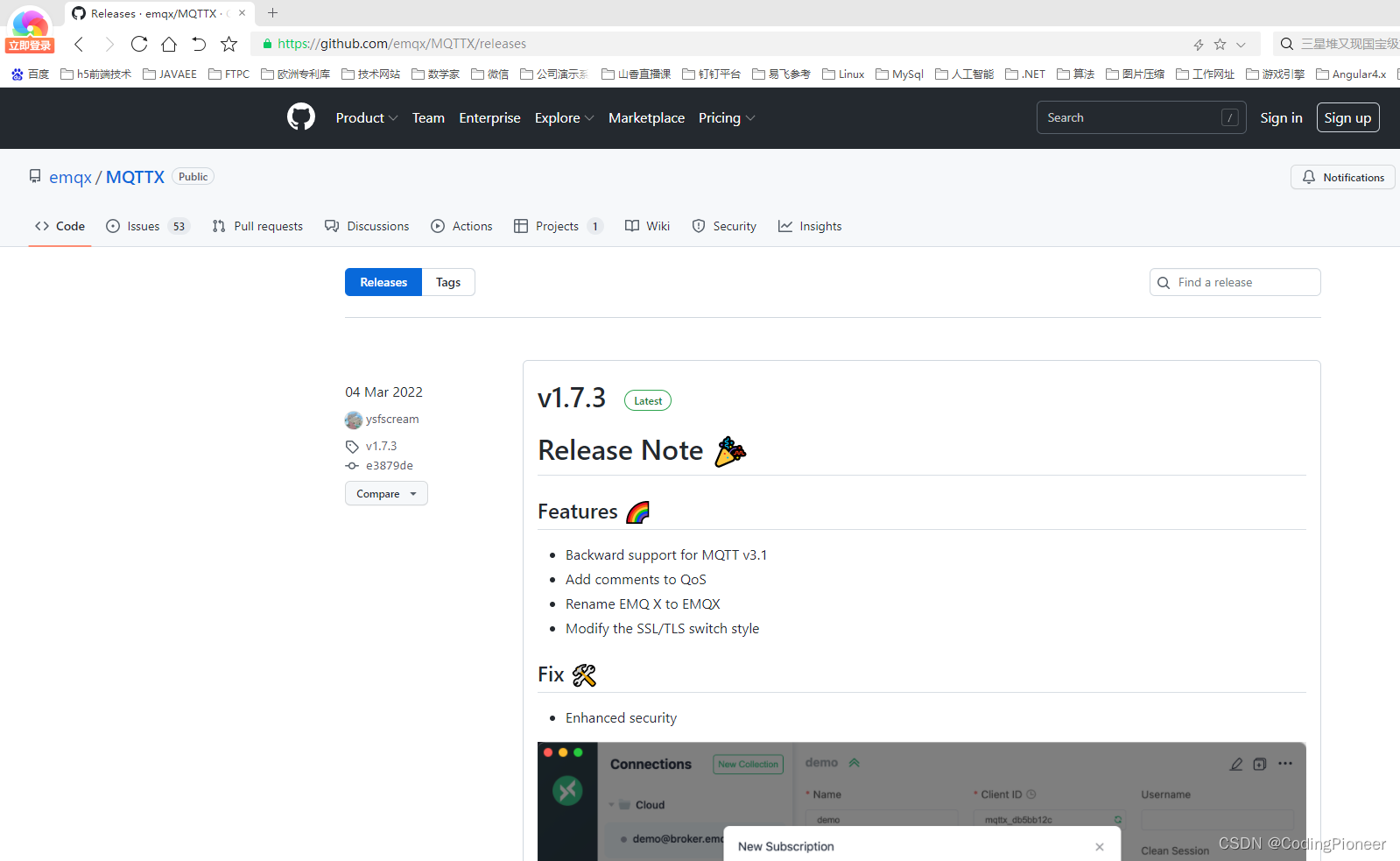
2、选择适合你操作系统的版本进行下载,如下图:

3、下载后如下图:
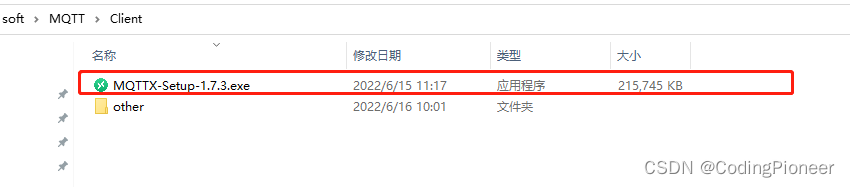
4、以管理员
方式安装MQTTX-Setup-1.7.3.exe,如果出现Microsoft Defender SmartScreen阻止提示,则点击“仍要运行”,如下图:
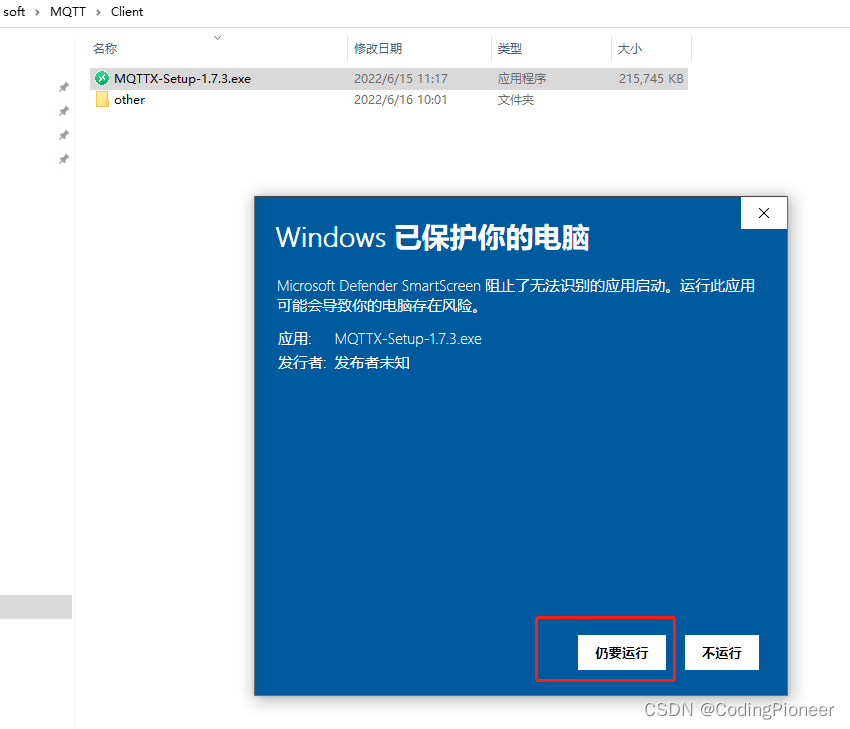
5、安装步骤
如下图:
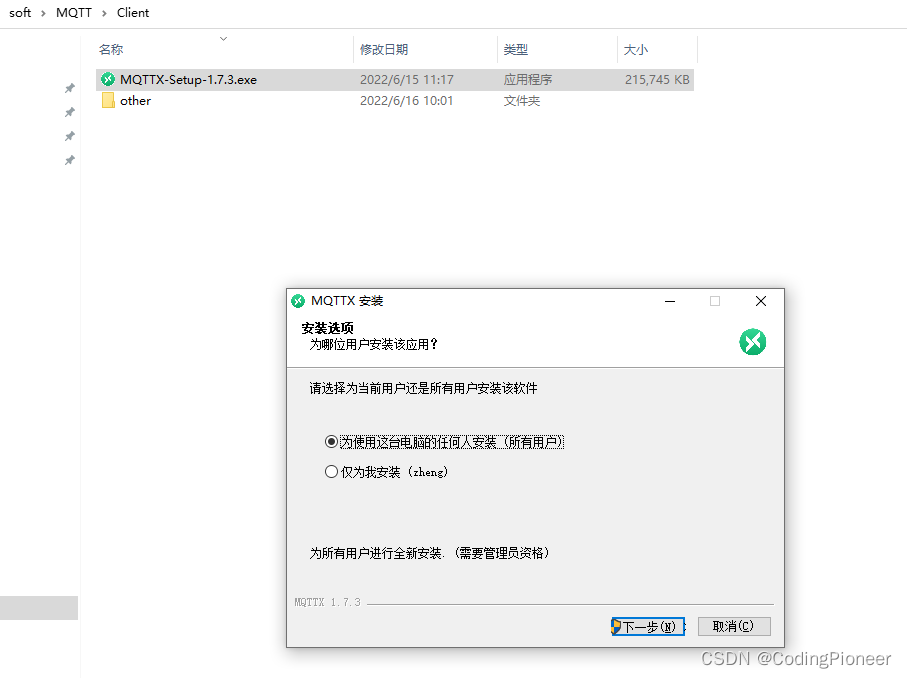
6、安装过程中可以更改安装目录,如下图:
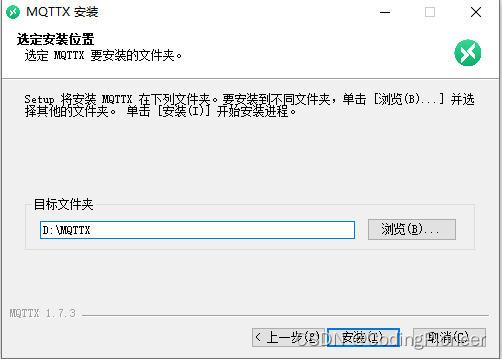
7、点击“安装”按钮,如下图:
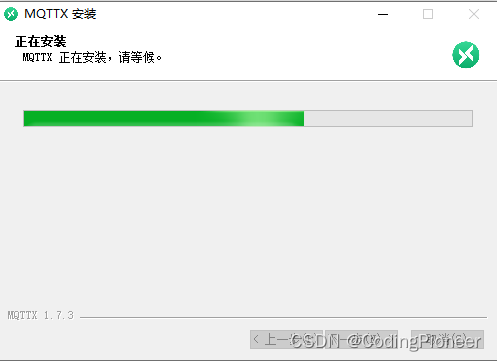
8、安装完毕是会出现完成提示,如下图:

9、勾选运行MQTTX(R),点击“完成”按钮,则运行MQTTX,如下图:

10、点击“New Connection”按钮,则出现新建连接对话框,根据MQTT服务器的信息,输入对应的参数,如下图:
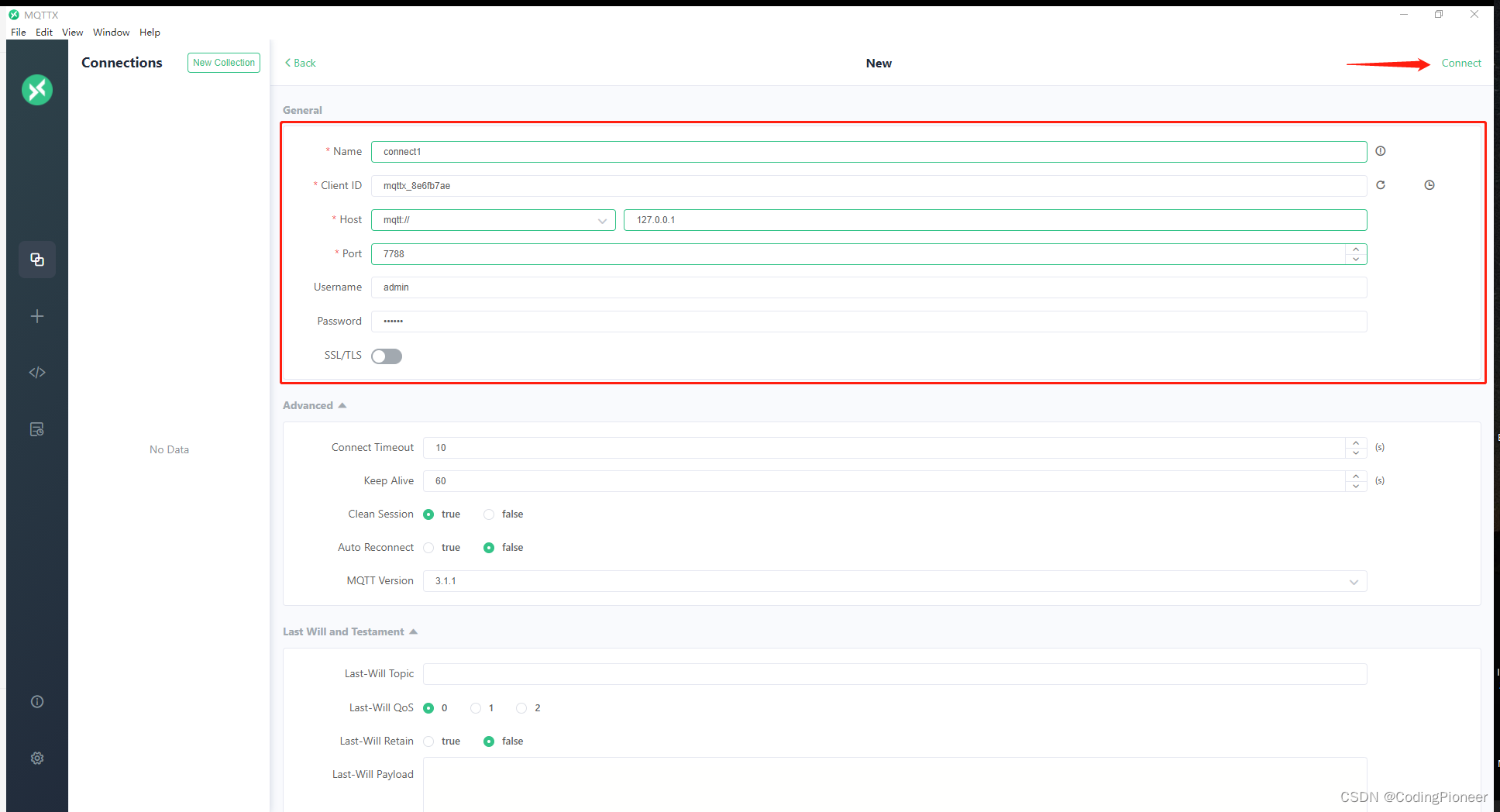
11、点击Connect按钮,如下图:

12、如果想订阅一个主题,则点击“New Subscription”按钮,则出现新建订阅对话框,如下图:
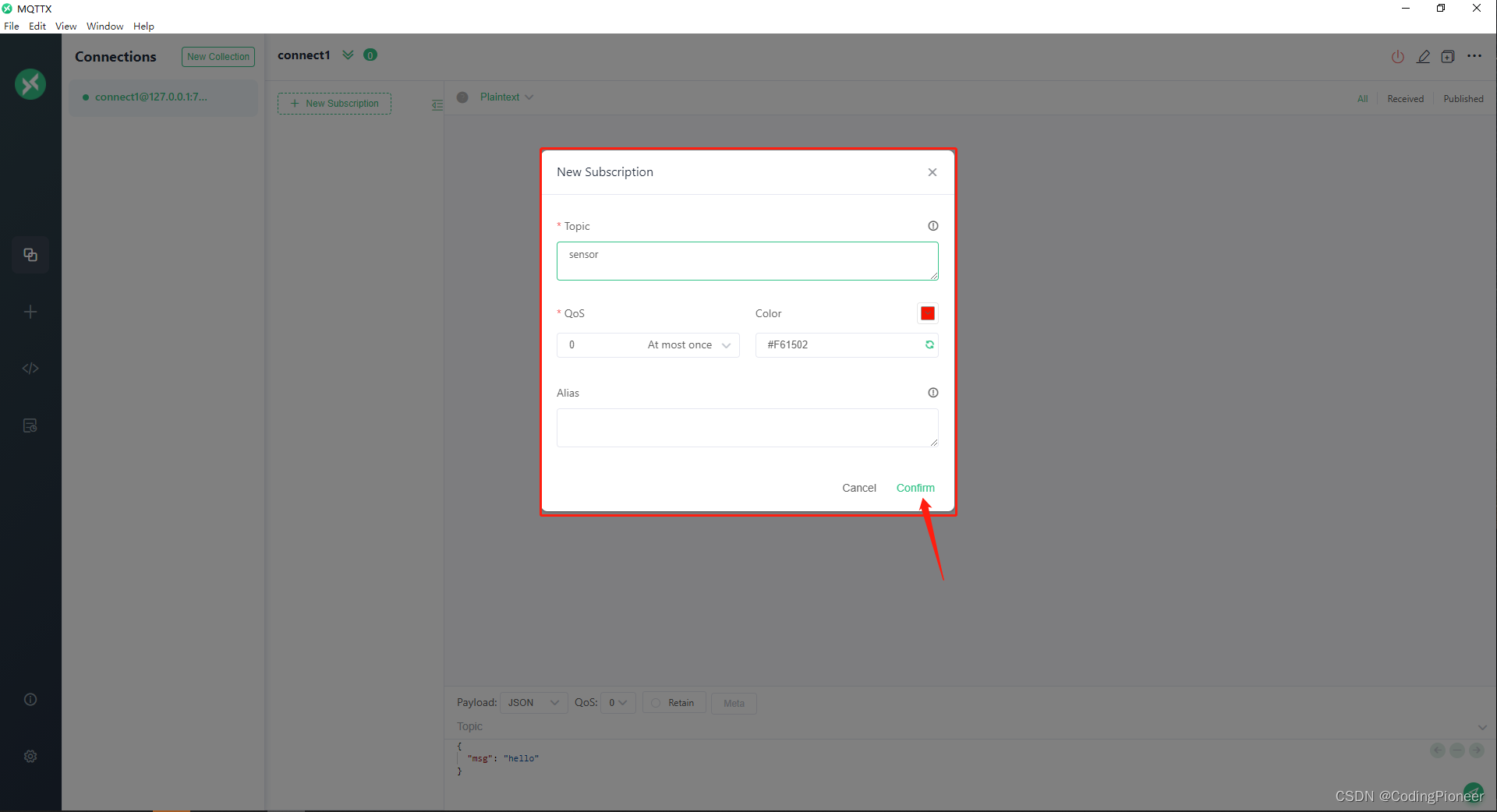
13、输入对应的主题后,点击“Confirm”按钮,如下图:
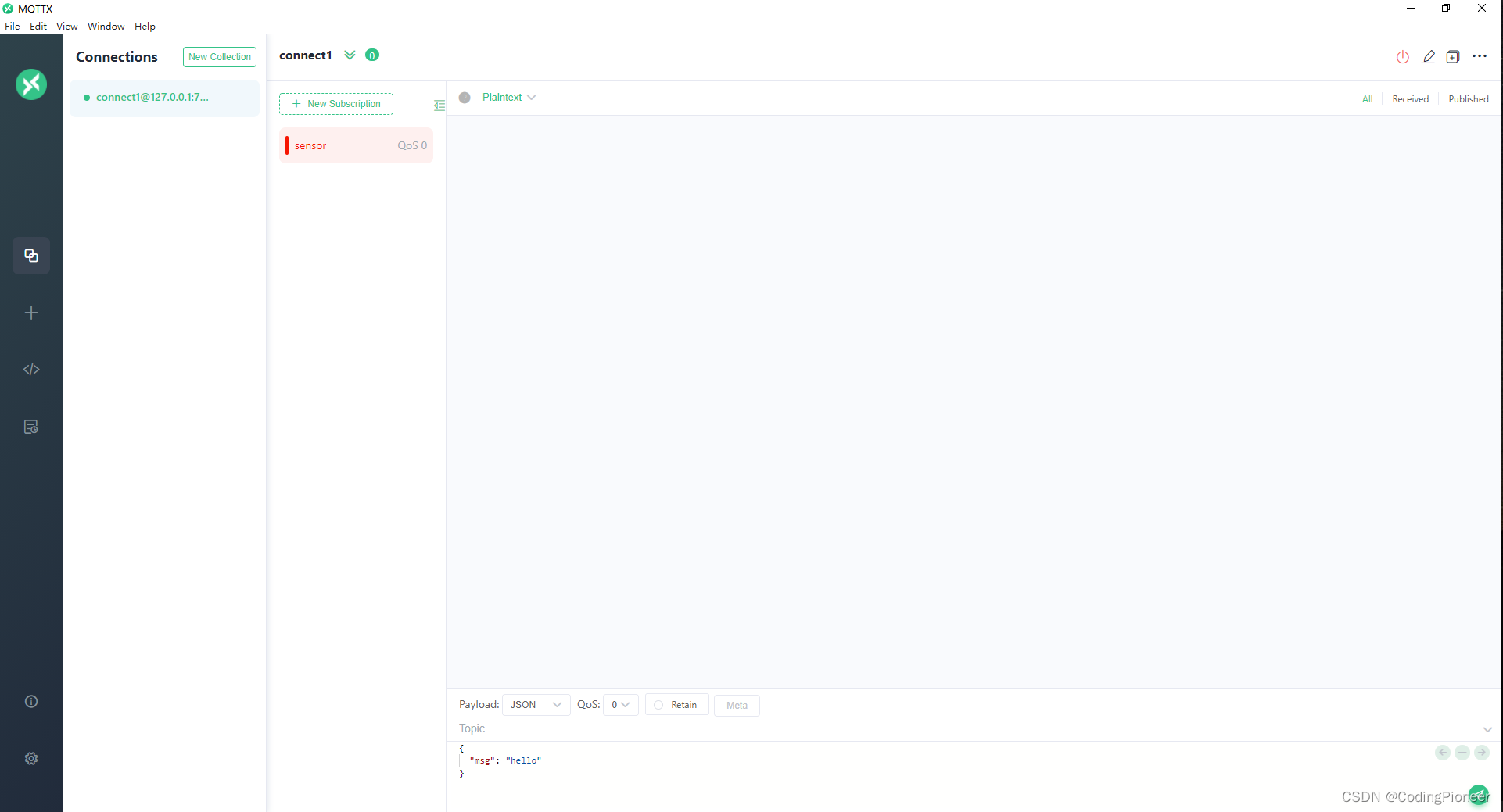
14、结合CMD窗口使用mosquitto_pub.exe发布工具发一个消息测试一下,如下图:

从上图中可以看出,订阅的主题已经接收到了测试的消息。
到此这篇关于Windows下搭建MQTT服务器的详细教程的文章就介绍到这了,更多相关MQTT服务器内容请搜索脚本之家以前的文章或继续浏览下面的相关文章


















