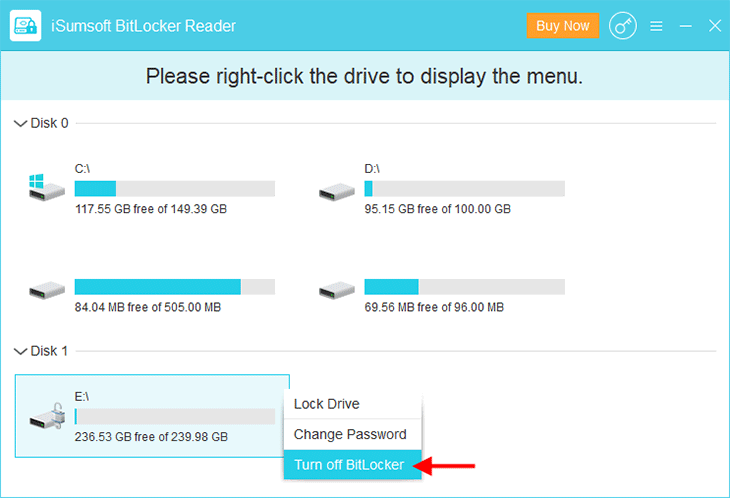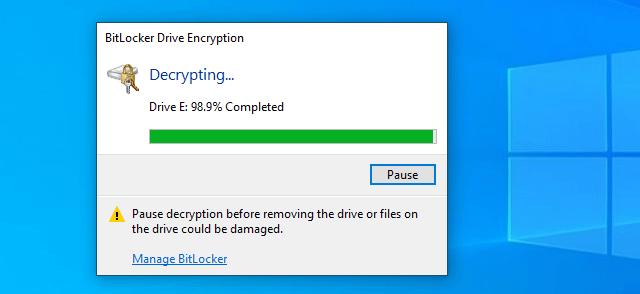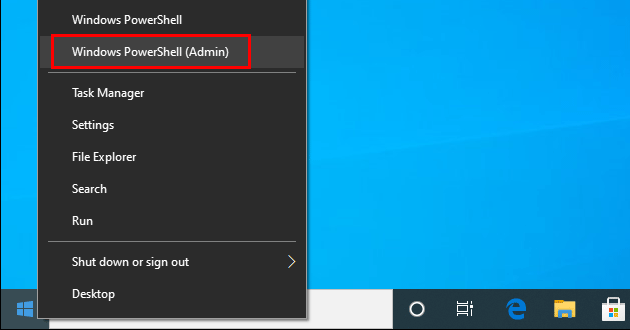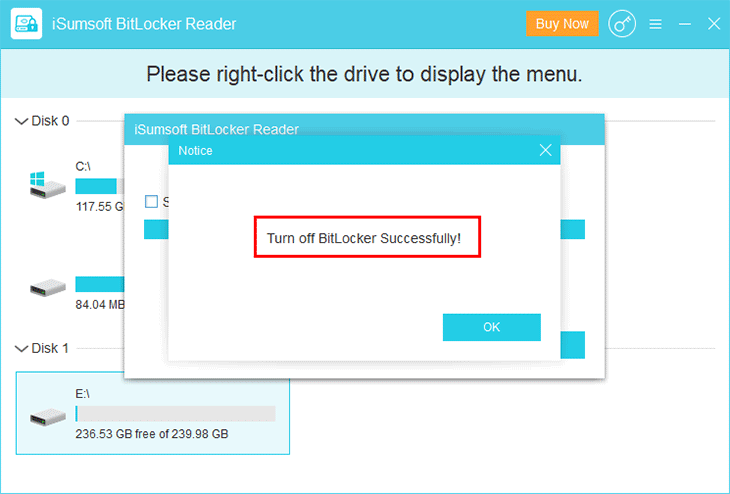使用 BitLocker 加密硬盘是安全的。但如果您不再需要 BitLocker 加密,如何将其从驱动器中删除?现在,本页将向您展示在 Windows 10 中关闭 BitLocker 加密的四种不同方法。
- 方式一:使用控制面板
- 方式2:使用命令提示符
- 方式 3:使用 Windows PowerShell
- 方式4:使用iSumsoft BitLocker Reader
注意:无论使用哪种方法,都需要使用 密码或恢复密钥解锁 BitLocker 加密驱动器,然后才能关闭 BitLocker。如果您忘记或丢失了所有加密密钥,那么不幸的是,除了格式化磁盘之外,没有任何方法可以在没有密码和恢复密钥的情况下删除 BitLocker 加密。现在,我们假设您的驱动器已解锁,让我们开始吧。
方法 1:从控制面板关闭 BitLocker 加密
步骤 1:转到“此电脑”,右键单击受 BitLocker 保护的驱动器,然后从上下文菜单中选择“管理 BitLocker” 。这将打开 BitLocker 驱动器加密控制面板。
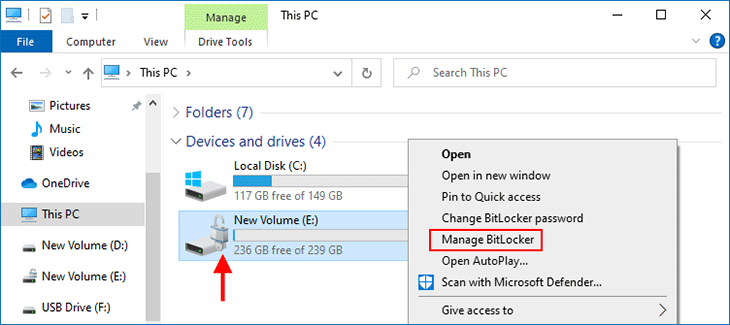
或者,您可以转到控制面板>系统和安全> BitLocker 驱动器加密。
步骤 2:在 BitLocker 驱动器加密面板上,找到已启用 BitLocker 的驱动器,然后单击“关闭 BitLocker”。当提示对话框打开时,再次单击“关闭 BitLocker”。
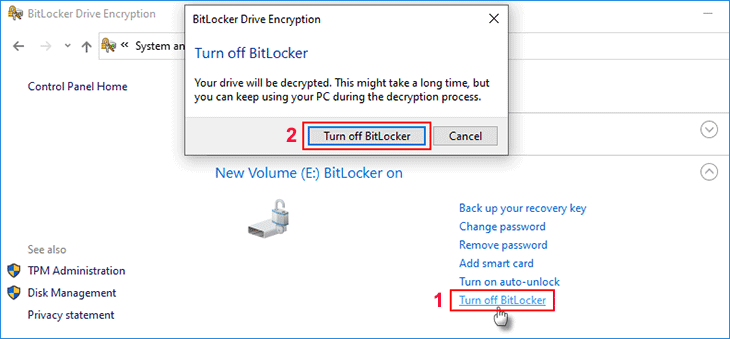
步骤 3:BitLocker 正在解密驱动器。解密意味着删除 BitLocker 加密。只需等待解密完成即可。
方法 2:从命令提示符关闭 BitLocker 加密
步骤1:在任务栏左侧的“在此处键入搜索”框中输入cmd 。当命令提示符快捷方式出现在搜索结果列表中时,右键单击它并选择以管理员身份运行。这将以管理员身份打开命令提示符。
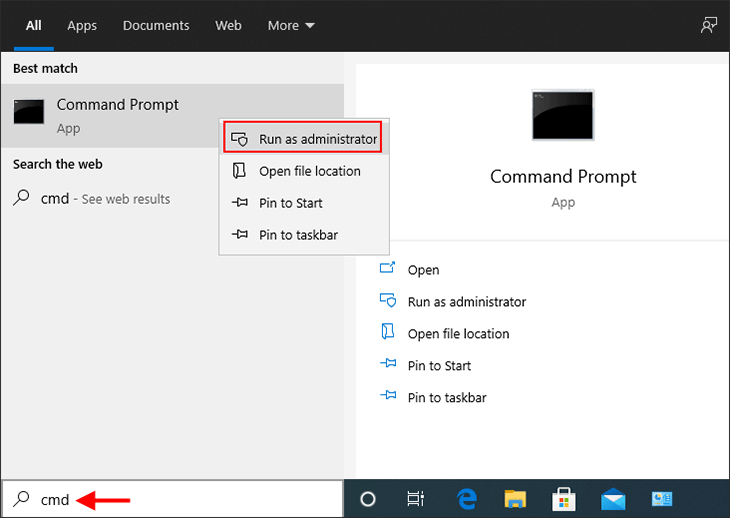
步骤 2:在命令提示符中,键入以下命令并按 Enter 键开始解密驱动器。将 E 替换为您的实际驱动器号。
管理 bde -off E:
第三步:等待解密完成。您可以不断使用manage-bde -status来检查解密进度。当加密百分比标记为0.0%时,BitLocker 加密已从驱动器中删除。
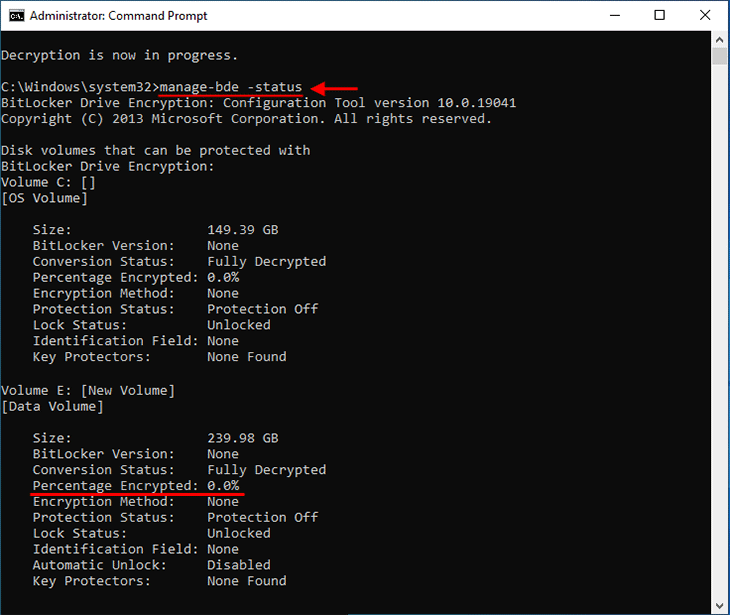
方式 3:使用 Windows PowerShell 禁用 BitLocker 加密
步骤 1:按Win + X,当 Power Users 菜单打开时,选择Windows PowerShell (Admin)。
步骤 2:在 PowerShell 中,键入Disable-BitLocker -Mount “E:”并按 Enter 键以禁用驱动器的 BitLocker 加密。
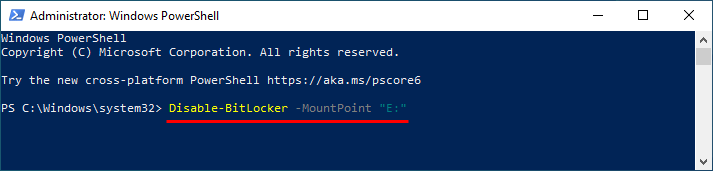
步骤3:等待一段时间,直到“保护状态”变为“关闭”,即表示禁用BitLocker加密已完成。
方式4:使用iSumsoft BitLocker Reader关闭BitLocker
使用命令行是有效的,但似乎更适合高级用户,而对于普通用户来说并不容易。因此,从驱动器中删除 BitLocker 加密的一种更简单的方法是使用iSumsoft BitLocker Reader。iSumsoft BitLocker Reader 是 Windows 内置 BitLocker 驱动器加密的替代方案,它允许您轻松打开和关闭 BitLocker,并管理驱动器的 BitLocker。以下是如何使用此工具关闭 BitLocker。
步骤 1:在 Windows 10 上下载并安装iSumsoft BitLocker Reader。安装后,启动此工具。它将显示您PC上的所有磁盘和分区信息,包括通过BitLocker加密的分区。
步骤 2:找到受 BitLocker 保护的驱动器,右键单击它并选择“关闭 BitLocker”。

步骤 3:单击“解密”按钮开始关闭 BitLocker 加密。
步骤4:等待屏幕上出现“成功关闭BitLocker”的提示。这意味着您的驱动器上的 BitLocker 已被删除或禁用。