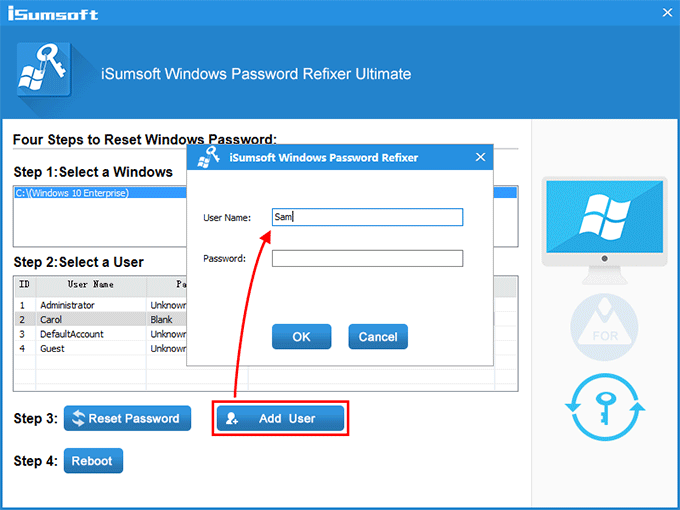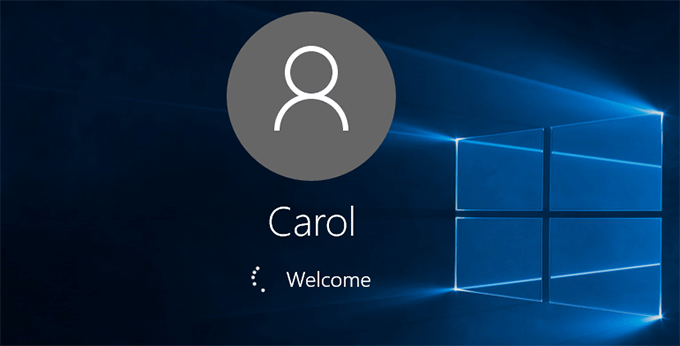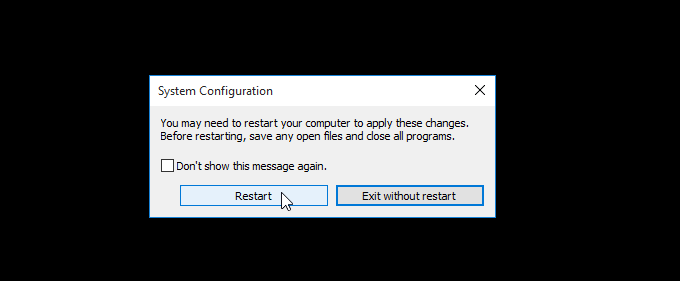“我通过打开 msconfig 然后选择安全启动将 Windows 10 重新启动到安全模式。我不知道安全模式下无法使用 PIN 登录,只能使用密码登录。我忘记了密码,所以现在我卡在安全模式登录屏幕,无法返回正常模式。有没有办法让 Windows 10 无需密码就退出安全模式? ”
Windows 10 卡在安全模式登录界面无法登录?当您忘记 Windows 10 密码或安全模式不接受您的 Windows 10 密码时,通常会发生这种情况。更糟糕的是,您无法通过重新启动或 Shift + 重新启动来使 Windows 10 退出安全模式。是有点麻烦。但您不必担心。这篇文章将向您展示两种无需密码即可退出 Windows 10 安全模式的有效方法。
- 方式一:使用Windows 10安装盘
- 方法 2:使用 Windows 密码修复程序
方法一:使用Windows 10安装盘退出安全模式
当你陷入安全模式并且忘记了Windows 10密码时,可以在不登录的情况下退出安全模式。当然,这需要Windows 10安装盘的帮助。如果您现在没有 Windows 10 安装盘,只需使用 Microsoft 的媒体创建工具创建一张即可。然后按照以下步骤操作。
步骤1:从安装盘启动计算机。
1、将Windows 10安装盘插入无法退出安全模式的电脑。
2. 启动/重新启动计算机并立即连续按 BIOS 键(F2、Del 或 Esc)进入 BIOS 菜单。
3. 在 BIOS 屏幕上,进入启动设备列表,选择 Windows 10 安装盘(U 盘或 DVD,具体取决于您的介质类型)作为第一启动设备。
4. 保存 BIOS 更改并退出 BIOS 屏幕。
5. 如果出现提示,请按任意键继续。您的计算机将从安装磁盘启动。
- 如何从 USB 驱动器启动计算机
- 如何从 CD/DVD 启动计算机
步骤 2:使用命令行使 Windows 10 退出安全模式。
1. 当出现 Windows 安装程序屏幕时,按Shift + F10打开 cmd.exe 窗口。
2. 在 cmd.exe 窗口中,键入命令:bcdedit /deletevalue {default} safeboot,然后按 Enter。这将关闭安全启动模式。

3. 关闭命令提示符以及 Windows 安装程序窗口,以便计算机重新启动。计算机重新启动后,快速断开 Windows 10 安装盘与计算机的连接。您的计算机将退出安全模式并以正常模式启动 Windows 10。
方法 2:使用 Windows 密码修复程序退出安全模式
Windows Password Refixer是一款专业的 Windows 密码重置工具。虽然它不允许您直接退出安全模式,但它可以帮助您删除Windows 10帐户密码并创建新的管理员帐户。当然,这个过程是绝对安全的,你不会丢失任何数据。这样就可以不用密码登录安全模式,然后使用msconfig退出/关闭安全模式。以下是步骤。
步骤一:制作密码重设盘。
在另一台工作计算机上,下载并安装Windows 密码修复程序。安装后,启动该程序。然后按照屏幕上的说明将该程序刻录到 USB 闪存驱动器以创建 Windows 密码重置盘。
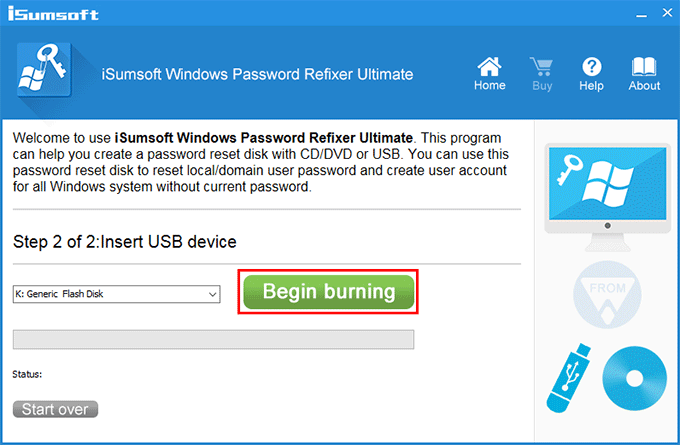
步骤 2:从密码重设盘启动计算机。
将密码重设盘插入无法退出安全模式的计算机。然后进入BIOS菜单将计算机设置为从密码重设盘(USB闪存驱动器)启动。此过程与从 Windows 10 安装磁盘启动计算机相同。
步骤 3:删除 Windows 10 密码。
计算机从密码重置盘启动后,您将在显示器上看到 iSumsoft Windows Password Refixer。选择您忘记密码的帐户,然后单击重置密码按钮以重置密码。密码将重置为空白(即删除)。

步骤 4:向 Windows 10 添加新的管理员帐户。
单击“添加用户”按钮创建一个具有管理员权限的新帐户,以防您需要使用它来退出安全模式。
步骤5:重新启动计算机。
单击“重新启动”并断开密码重设盘以重新启动计算机。您的计算机仍将重新启动并进入安全模式。

第6步:无需密码登录安全模式。
计算机重新启动后,它会自动登录到安全模式,无需询问密码。如果安全模式仍然要求输入密码,请选择您刚刚创建的新管理员帐户进行登录。
第7步:关闭安全模式。
登录安全模式后,打开msconfig,取消选中“启动”选项卡下的“安全启动”选项,单击“应用”,然后单击“确定”。
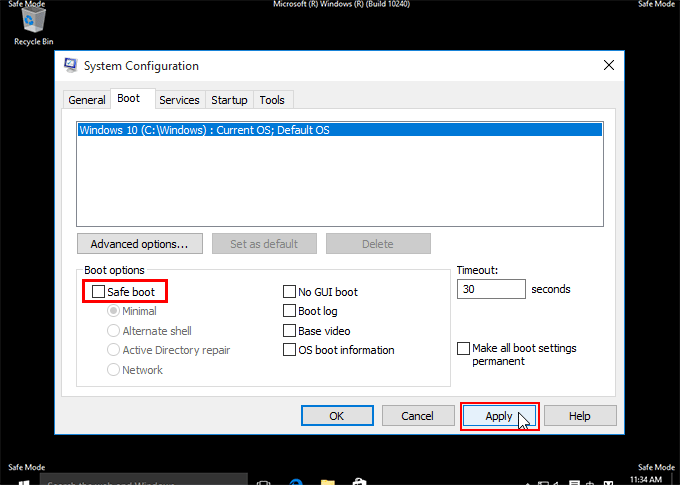
单击重新启动。您的 Windows 10 将立即退出安全模式并重新启动进入正常模式。
最后的话:
虽然无需密码也可以退出 Windows 10 安全模式,但如您所见,步骤有点繁琐且耗时。因此,建议您遵循这些提示,以防您再次陷入安全模式。
- 登录Windows 10时经常使用您的密码,这样您就不容易忘记密码。
- 始终在您的电脑上设置辅助管理员帐户,以防万一您必须使用它来退出安全模式。
- 将您的 Windows 10 更新到最新版本,因为最新的 Windows 10 May 2020 更新在安全模式下接受 PIN 和密码登录选项。