重复文件可能是文件的多个副本,也可能是您意外下载两次或更多次的文件。这些重复的文件堆积在计算机上,您的存储空间将被占用,并且您的系统运行速度可能会变慢。为了释放空间并提高系统性能,有必要从计算机中删除重复的文件。本文将向您展示如何在 Windows 10/11 上查找和删除重复文件的3 种简单方法。
在 Windows 上删除重复文件是否安全
一般来说,删除个人照片和文档文件的重复项是安全的。要在 Windows 上安全删除重复文件,您应该了解以下一些提示。
在删除重复项之前,请确保重复文件的位置和内容正确。
删除重复文件后,检查驱动器上是否仍然存在原始文件。
不要永久删除重复项,因为将文件删除到回收站可以让您轻松恢复误删除的文件。
不要随意删除C盘类似的系统文件,否则会导致系统崩溃。
为您的计算机进行完整备份可以避免数据丢失并恢复损坏的系统。
如何在 Windows 10/11 上查找并删除重复文件
Microsoft Windows 10/11 是否有重复文件查找器?不会,但您仍然可以使用 Windows 内置功能(包括文件资源管理器和 PowerShell)或名为 iSumsoft DupFile Refixer 的可靠第三方工具来查找重复文件。
- 方式 1:通过文件资源管理器查找并删除重复文件
- 方式 2:使用 Windows PowerShell 查找并删除重复文件
- 方法 3:使用 DupFile Refixer 查找并删除重复文件
方式 1:通过文件资源管理器查找并删除重复文件
文件资源管理器是一项出色的 Windows 内置功能,可让您按名称、修改日期、类型、大小对文件进行排序。充分利用Windows视图可以帮助您快速查找并识别计算机上存储的重复文件。以下是如何在 Windows 10/11 上查找和删除重复文件的步骤。
第 1 步:在 Windows 搜索栏中,输入索引选项将其打开。
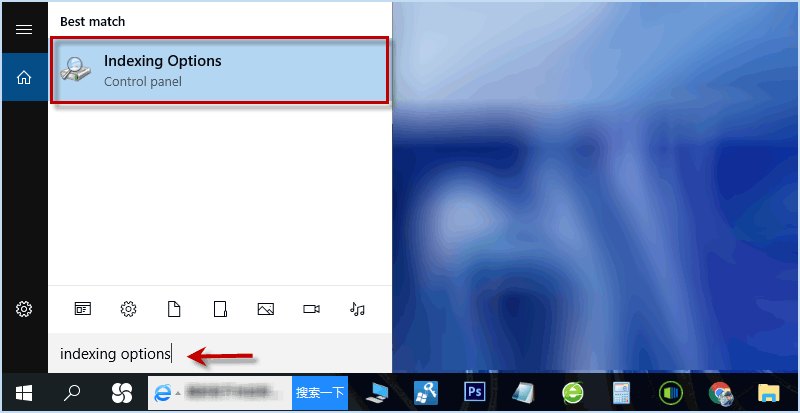
步骤 2:在“索引选项”窗口中,单击“修改”按钮,然后单击“显示所有位置”。
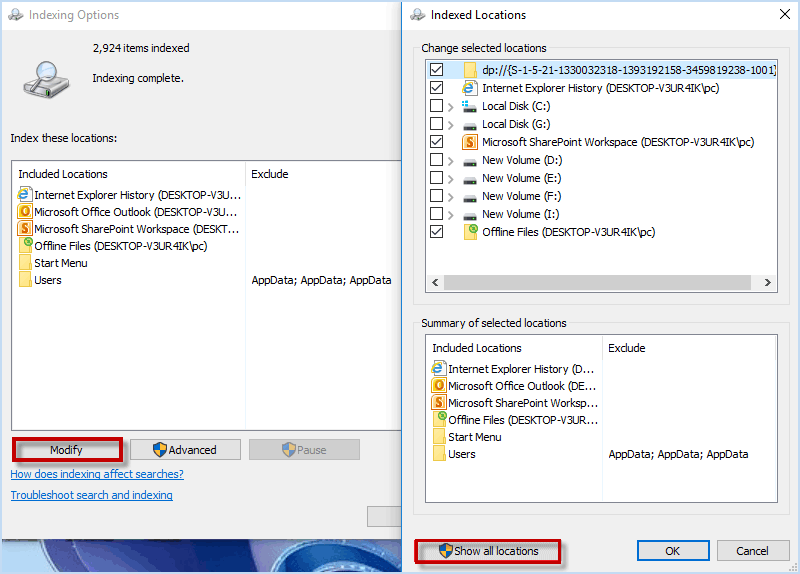
步骤 3:确保选中所有位置复选框,然后单击“确定”。
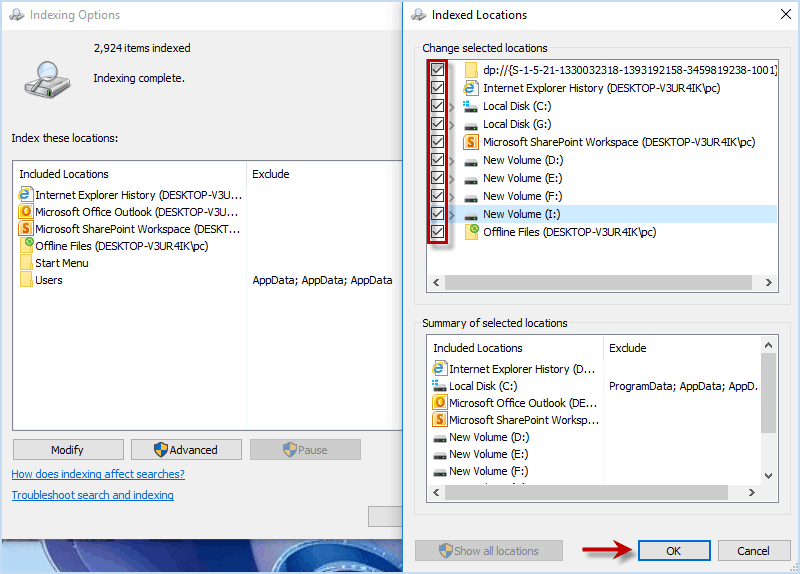
第四步:按Win+E打开文件资源管理器,进入本地盘C:>用户。然后单击“查看”选项卡 > “预览”窗格并选择“详细信息”。接下来,展开排序方式选项以选择名称和升序。

步骤5:输入您要查找的文件格式,例如jpg、jpeg、png等。然后您可以识别重复的项目并将其删除。
- 图片:.jpg、.jpeg、.png、.gif
- 视频:.mp4、.mov、.avi、.flv、.3gp、.wmv
- 音乐:.mp3、.wma、.wav
- 文档:.doc、.docx、.pdf、.txt
- 演示文稿:.pptx、.ppt
- Excel 文件:.xls、.xlsx
- 程序:.exe
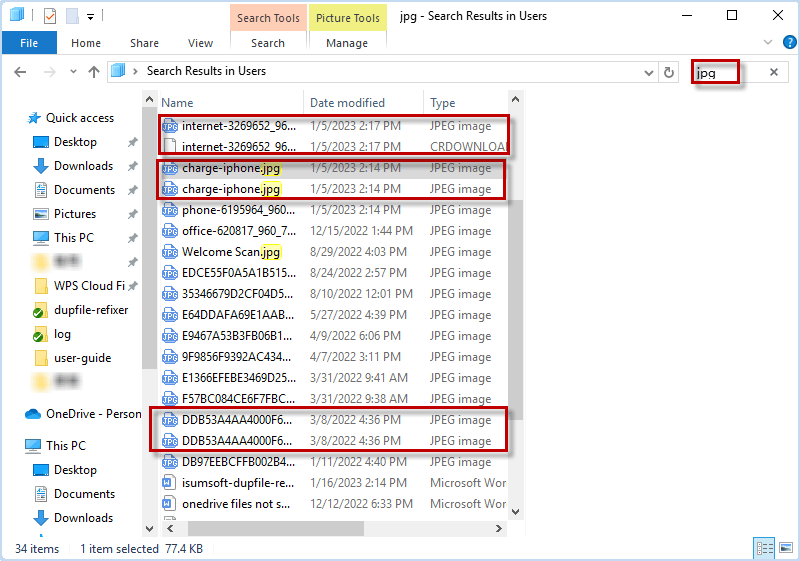
方式 2:使用 Windows PowerShell 查找并删除重复文件
在 Windows 10/11 上查找和删除重复文件的另一种方法是使用 Windows PowerShell。这样就需要你输入一些复杂的命令。在这里您可以按照以下步骤操作。
步骤 1:按Win + X并选择Windows PowerShell(管理员)。
了解如何根据需要在 Win-X 菜单中用 PowerShell 替换命令提示符。
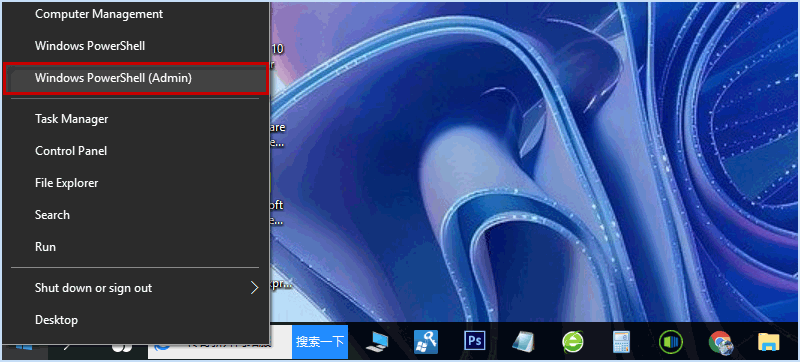
步骤 2:当 PowerShell 窗口出现时,输入set-location –path C: \并按Enter。
注意:这里您需要将C: \替换为您的目标驱动器。
第三步:输入ls “scan folder” -recurse | get-filehash | group -property hash | where { $_.count -gt 1 } | % { $_.group } | Out-File -FilePath “scan result location” and press Enter.
注意:扫描文件夹应替换为您要扫描重复文件的目录, 扫描结果位置应替换为您要导出重复文件结果的位置。在这里我输入以下命令:
ls “C:\Users\pc” -recurse | get-filehash | group -property hash | where { $_.count -gt 1 } | % { $_.group } | Out-File -FilePath “C:\duplicate files.txt”
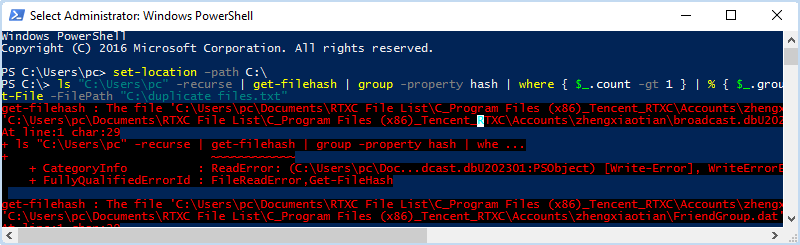
第四步:当错误信息不断出现时,搜索仍在继续。等到错误消息不再出现并且PowerShell完成搜索后,您可以输入扫描结果位置并根据文件路径手动删除重复文件。
要自动删除重复项,可以输入以下命令并按Enter 键。
ls“search folder” -recurse | get-filehash | group -property hash | where { $_.count -gt 1 } | % { $_.group | select -skip 1 } | del
注意:请记住将搜索文件夹替换为您的目标文件夹名称。
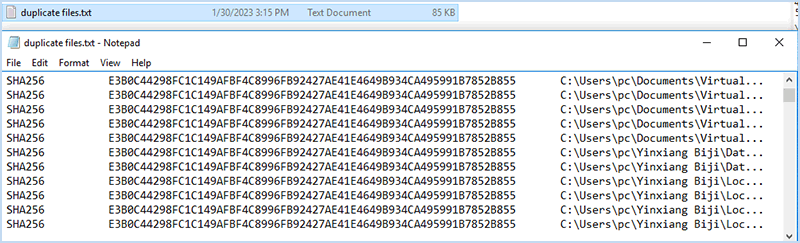
方法 3:使用 iSumsoft DupFile Refixer 查找并删除重复文件
删除重复文件最安全、最简单的方法是使用iSumsoft DupFile Refixer。这是一款专业的工具,可以帮助您轻松查找并清理Windows/USB/外部硬盘上的所有类型的重复文件,例如 图片、 音乐、视频等。此外,它支持几乎所有Windows版本,包括Windows 11/10/8/7。现在,让我们了解如何使用 iSumsoft DupFile Refixer 在 Windows 10/11 上查找和删除重复文件。
开始之前,请在您的 Windows 计算机上下载并安装iSumsoft DupFile Refixer 。
第 1 步:添加要扫描的驱动器/文件夹
单击“添加”按钮选择驱动器或文件夹来扫描重复文件。

步骤2:设置扫描过滤项
单击“设置”选择要扫描的文件类型和大小,然后单击“确定”保存设置。然后单击开始扫描。
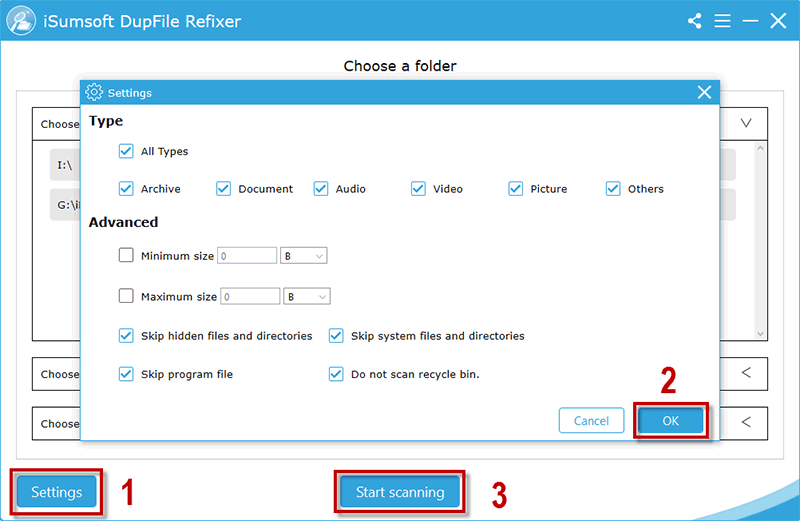
步骤 3:选择要删除的重复文件
扫描后,iSumsoft DupFile Refixer 会智能地对您的重复文件进行排序,并将其清晰地显示在屏幕上。然后您可以轻松选择并删除重复的文件。

成功删除重复项后,您的存储空间将被释放。
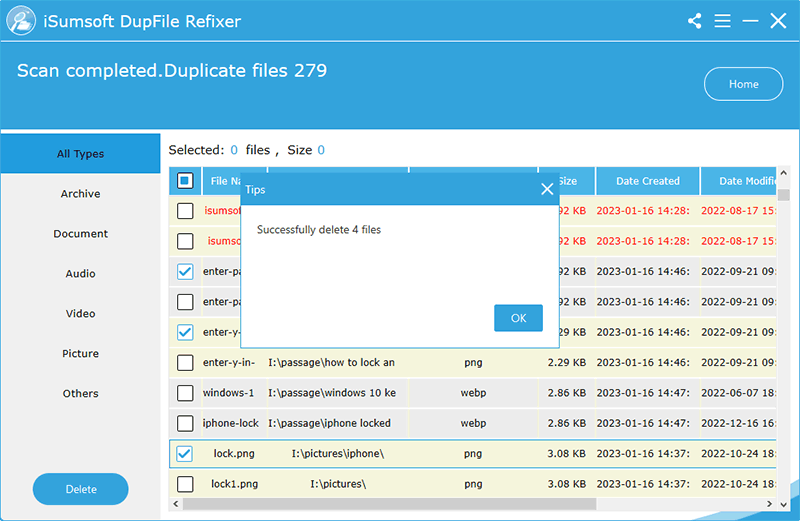
在 Windows 上删除重复文件的最佳方法是什么
如上所述,您可以使用文件资源管理器和 Windows PowerShell 或专业的重复文件查找器查找并删除 Windows 10 计算机上的重复文件。使用文件资源管理器,您需要设置 Windows 视图并手动识别重复项。使用 PowerShell 您需要输入复杂的命令。最好的方法是使用 iSumsoft DupFile Refixer通过一键扫描查找重复文件,并根据详细扫描报告一键选择安全地将其全部删除。
本站所有文章资讯、展示的图片素材等内容均为注册用户上传(部分报媒/平媒内容转载自网络合作媒体),仅供学习参考。 用户通过本站上传、发布的任何内容的知识产权归属用户或原始著作权人所有。如有侵犯您的版权,请联系我们反馈本站将在三个工作日内改正。


















