如果您厌倦了在Windows 10登录屏幕上输入密码,则不必删除密码,只需启用自动登录即可。当自动登录功能打开后,Windows 10将在每次启动或重新启动时跳过密码提示屏幕并自动登录桌面。这意味着虽然您的用户帐户有密码,但您不需要输入密码即可登录。现在,在这篇文章中,我们将向您展示如何在 Windows 10 中启用或禁用自动登录。有三种方式可供选择,均适用于本地账户和微软账户。
- 方式 1:使用Netplwiz
- 方法 2:使用注册表编辑器
- 方式 3:使用自动登录
方式 1:使用 Netplwiz 启用或禁用自动登录
步骤 1:按 Windows 键 + R 打开“运行”对话框。然后在“运行”对话框中键入netplwiz ,然后单击“确定”。

步骤 2:当“用户帐户”对话框打开时,选择您的用户帐户名,取消选中“用户必须输入用户名和密码才能使用此计算机”复选框,然后单击“应用”。
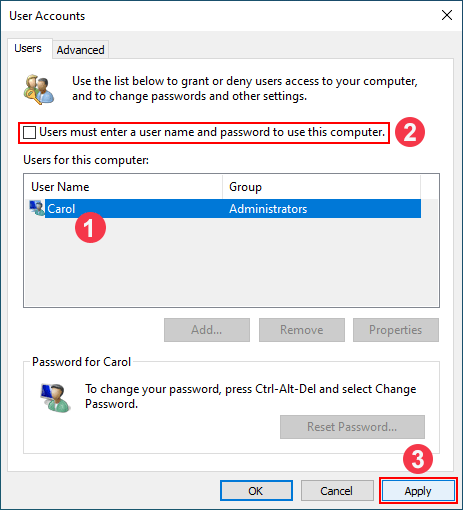
步骤 3:弹出自动登录对话框。确认您的用户帐户名,输入当前密码,然后单击“确定”。
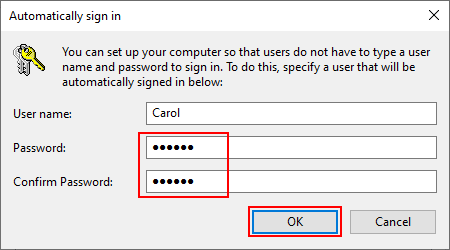
就是这样。下次Windows 10启动或重新启动时,它将自动登录桌面,无需您输入密码。如果您想关闭或禁用自动登录,只需勾选“用户必须输入用户名和密码才能使用这台计算机”,然后单击“应用”。
方式 2:使用注册表编辑器启用或禁用自动登录
步骤 1:按 Windows 键 + R 打开“运行”对话框。然后在“运行”对话框中键入regedit ,然后单击“确定”。
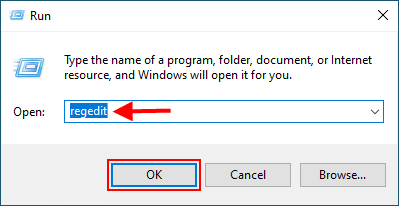
步骤 3:当注册表编辑器打开时,找到注册表项:ComputerHKEY_LOCAL_MACHINESOFTWAREMicrosoftWindows NTCurrentVersionWinlogon。
步骤4:在Winlogon键的右窗格中,找到DefaultUserName并确保其值数据是您要启用自动登录的用户帐户的名称。
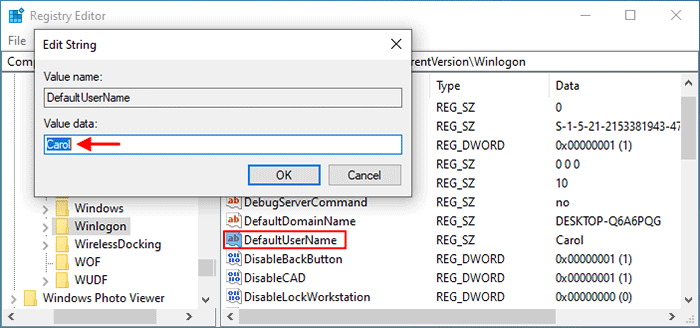
注意:如果 DefaultUserName 值不存在,请右键单击 Winlogon 项并选择新建>字符串值以创建新的字符串值。然后将值命名为 DefaultUserName 并将其数据设置为您的用户名。
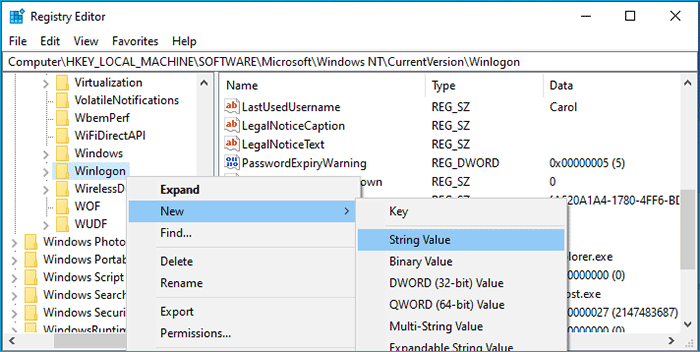
步骤 5:找到 DefaultPassword 值。如果该值不存在,请创建一个新字符串值并将其命名为 DefaultPassword。然后双击它,将其值数据更改为您的用户帐户密码。
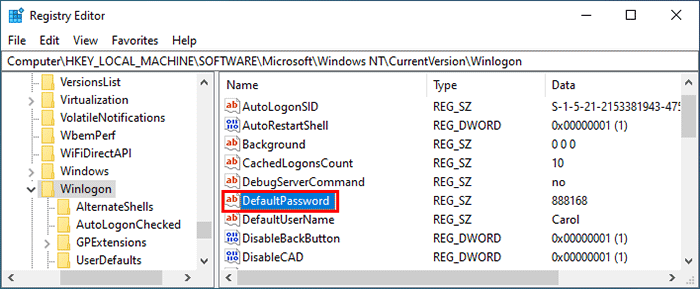
步骤 6:找到 AutoAdminLogon 值。如果该值不存在,请创建一个新字符串值并将其命名为 AutoAdminLogon。然后双击它,将其值数据更改为1。
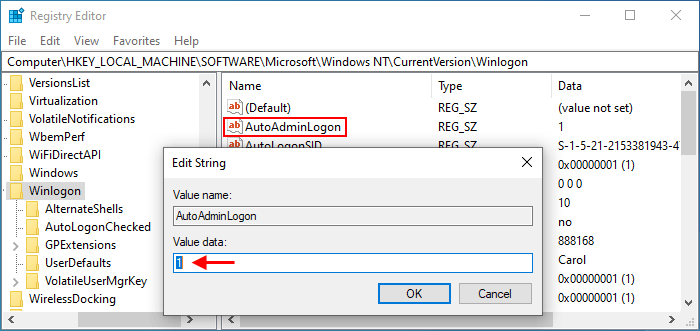
就是这样。下次 Windows 10 启动或重新启动时,它将自动登录桌面,无需您输入密码。要禁用自动登录,只需删除 AutoAdminLogon 值或将其值数据从1更改为0。
方式 3:使用 Autologon 启用或禁用自动登录
第 1 步:下载自动登录. 然后将其提取。
步骤 2:双击 Autologon 应用程序运行它。
步骤 3:自动登录实用程序将自动获取您当前的用户帐户名和域名。输入您的用户帐户密码,然后单击启用以启用自动登录,或单击禁用以禁用自动登录。
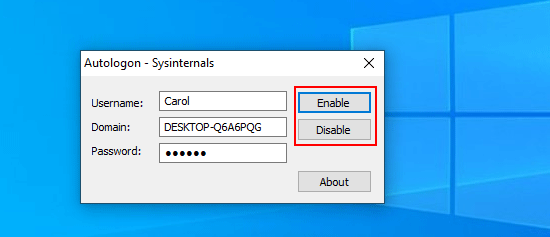
最后的话:
开启自动登录可以让你无需输入密码即可快速登录Windows 10,但另一方面,也可能会给你的电脑带来安全风险。因此,请谨慎使用此功能。
本站所有文章资讯、展示的图片素材等内容均为注册用户上传(部分报媒/平媒内容转载自网络合作媒体),仅供学习参考。 用户通过本站上传、发布的任何内容的知识产权归属用户或原始著作权人所有。如有侵犯您的版权,请联系我们反馈本站将在三个工作日内改正。


















