Windows 操作系统为字体创建缓存,以便每次启动应用程序时,它都能更快地加载字体。但是,如果您在显示或使用字体时遇到问题,例如字体出现乱码、无法切换字体、切换字体时程序崩溃等,则可能表明您的字体缓存已损坏。在这种情况下,您需要清除字体缓存,以便 Windows 操作系统重建它以修复任何与字体相关的问题。现在,在此页面上,我们将向您展示两种清除 Windows 10 中字体缓存的方法。
- 方式一:手动清除字体缓存
- 方式二:使用专用工具清除字体缓存
方式一:手动清除字体缓存
步骤 1:停止字体缓存服务。
在 Cortana 搜索框中键入services并按 Enter 键,打开服务应用程序。

找到Windows 字体缓存服务。双击该服务以打开其属性对话框。单击“服务状态”下的“停止”以停止该服务,然后从“启动类型”列表中选择“禁用”以完全禁用该服务。最后,单击“应用”。
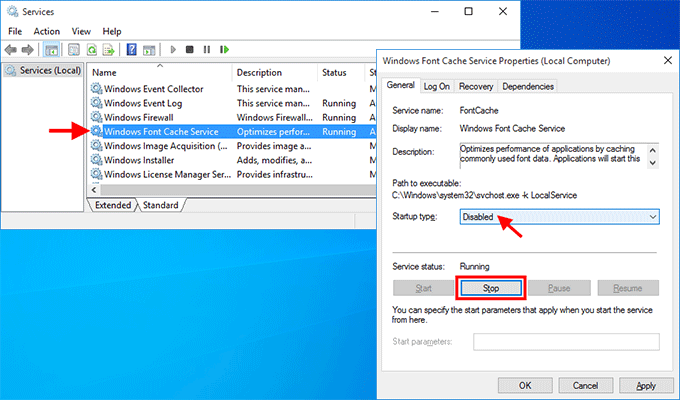
找到“ Windows Presentation Foundation Font Cache 3.0.0.0 ”服务。双击该服务以打开其属性对话框。同样,单击“停止”并选择“禁用”以停止并禁用该服务。单击“应用”保存更改。
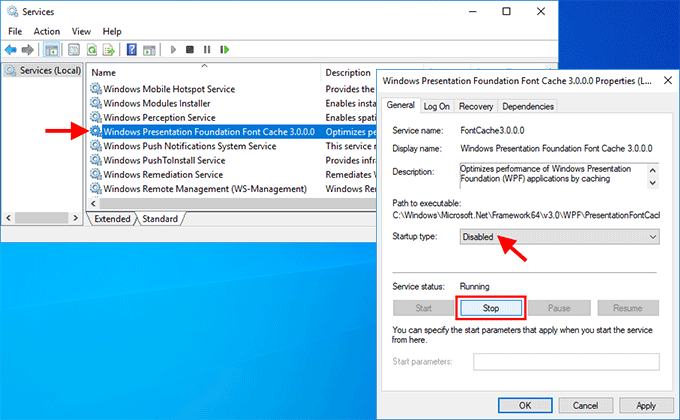
步骤 2:清除字体缓存。
按 Win + E 打开文件资源管理器,单击顶部的“查看”选项卡,并确保选中“隐藏项目”选项。
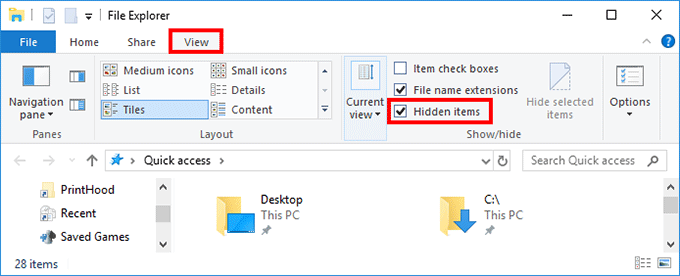
导航到路径C:WindowsServiceProfilesLocalServiceAppDataLocal。如果弹出警告对话框,提示您无权访问此文件夹,只需单击“继续”以允许访问。然后删除所有以 FontCache 开头的 .dat 文件。
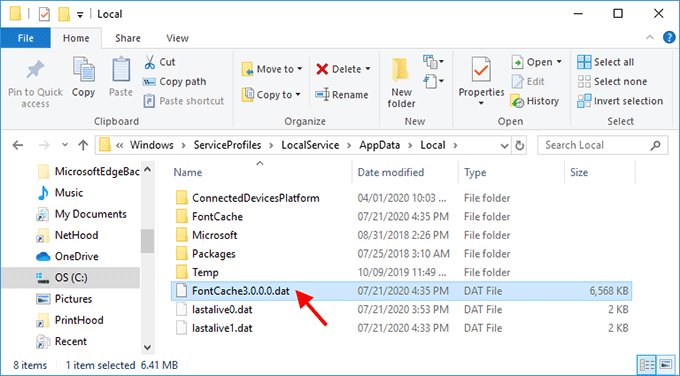
接下来,打开 FontCache 文件夹。按 Ctrl + A 选择该文件夹中的所有文件,然后将其全部删除。如果 Windows 10 不允许您删除某些文件,请重新启动 Windows 10 并重试。
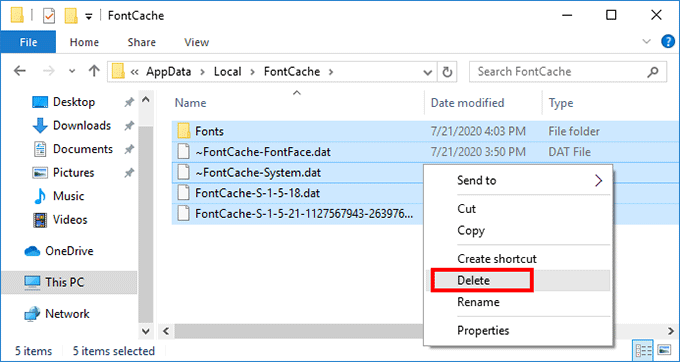
删除所有字体缓存文件后,启用“Windows 字体缓存服务”和“ Windows Presentation Foundation Font Cache 3.0.0.0 ”服务。然后Windows 10下次启动或重新启动时将重建字体缓存。
方式二:使用专用工具清除字体缓存
如果您想要一种更简单、更快捷的方法来清除 Windows 10 中的字体缓存,Windows 清理或优化工具是一个不错的选择。iSumsoft System Refixer是一款简单但实用的电脑清理和优化工具。它可以帮助您删除Windows 10中的各种垃圾文件,包括字体缓存。请按照以下简单步骤操作。
步骤 1:免费下载iSumsoft System Refixer并将其安装在 Windows 10 上。安装后,启动此工具。
步骤 2:选择界面顶部的“全部清理”选项,然后单击“扫描”。该工具将快速扫描Windows系统以查找所有不必要的文件。
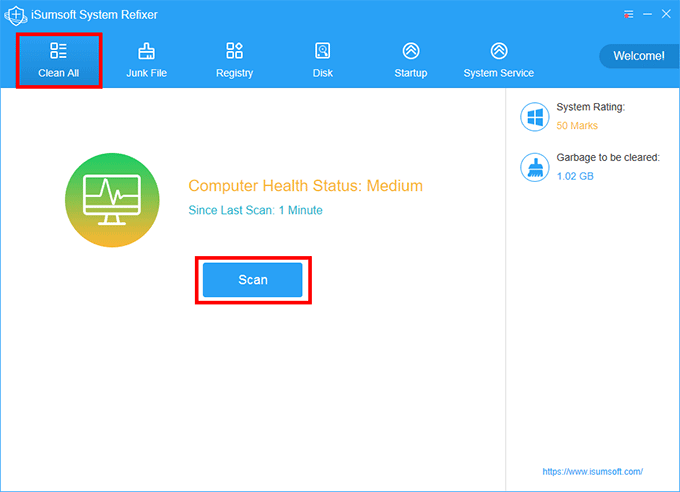
步骤 3:扫描完成后,所有不需要的文件类型都会显示在屏幕上。向下滚动以找到“字体缓存”类别。单击它,然后在弹出的对话框中单击“清理” 。这将立即清除所有字体缓存文件。
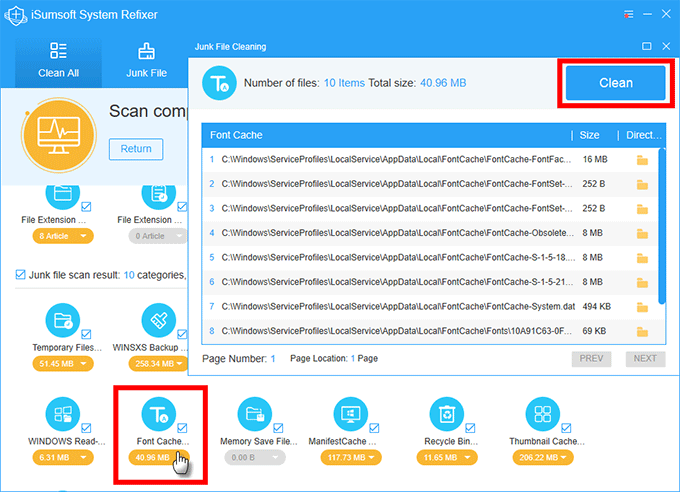
小贴士:一般情况下,字体缓存不会占用大量磁盘空间,对Windows系统也没有负面影响,所以没有必要经常清除。删除它不会显着释放硬盘空间或提高系统性能。仅当您遇到字体显示问题时,您才需要删除字体缓存以让 Windows 10 重置/重建它。
本站所有文章资讯、展示的图片素材等内容均为注册用户上传(部分报媒/平媒内容转载自网络合作媒体),仅供学习参考。 用户通过本站上传、发布的任何内容的知识产权归属用户或原始著作权人所有。如有侵犯您的版权,请联系我们反馈本站将在三个工作日内改正。


















