我发现自从将Windows 7或Windows 8更新到Windows 10后,我的电脑运行速度明显没有以前快了,甚至出现了卡顿的问题。于是我试图弄清楚为什么会出现这种情况,结果发现Windows 10在更新历史记录中每天都会自动更新,甚至发现存储空间越来越少。恐怕时间长了存储空间就会被更新的东西占满,影响电脑系统。
那么如何阻止 Windows 10 自动更新,以便我的计算机系统的性能和安全不受影响?
只要放松心情,保持头脑清醒,为了防止您的 Windows 10 自动更新,并且您的系统不会变慢, 磁盘空间也不会减少,您可以按照以下 3 种方法进行操作。
- 方法 1:通过停止 Windows 更新服务来阻止 Windows 10 自动更新
- 方式 2:通过更改 Windows 10 更新设置来禁用 Windows 10 中的自动更新
- 方式 3:使用 Microsoft 显示或隐藏更新工具停止 Windows 10 自动更新
方法 1:通过停止 Windows 更新服务来阻止 Windows 10 自动更新
要防止 Windows 10 自动更新,请执行以下步骤。
步骤 1:在 Windows 10 中启动计算机管理。
步骤2:在“计算机管理”窗口中,单击“服务和应用程序”。然后双击右侧面板上的服务。
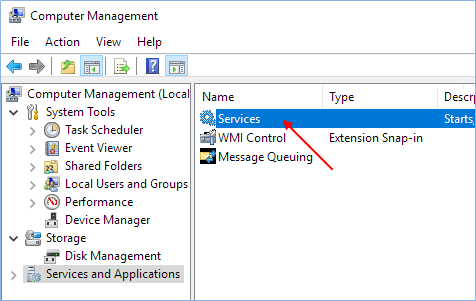
步骤 3:找到“Windows 更新”,然后右键单击它以选择“停止”选项以禁用 Windows 10 更新服务。如果禁用 Windows Update 服务,该计算机的用户将无法使用 Windows Update。所以Windows 10以后不会自动更新。
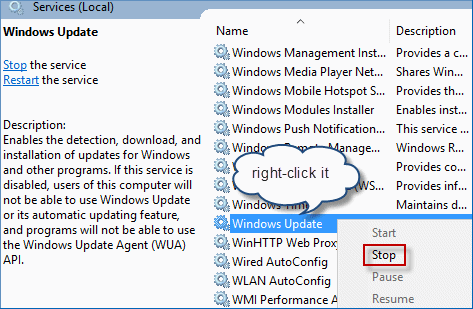
方式 2:通过更改 Windows 10 更新设置来禁用 Windows 10 中的自动更新
默认情况下,Windows更新是自动且强制的,但我们可以更改Windows 10更新设置来安排重启时间,这样它就不会在我们工作时重启。
步骤 1:转到Windows 10 中的“设置”应用。
单击开始菜单 >设置。

步骤 2:在“设置”应用程序窗口中,选择“更新和安全”选项。

步骤3:在Windows Update的右侧面板上,您可以选择重新启动时间,然后单击“高级选项”链接,这将打开一个标题为“选择如何安装更新”的 窗口。

步骤 4:单击 向下箭头图标,在列表中选择“通知安排重新启动” ,然后选中“推迟升级”。

尖端:
自动(推荐):选择此选项可自动下载并安装所有类型的更新,包括重要的安全补丁和次要的不安全更新,例如功能改进和小错误。
通知安排重新启动:选择此选项可自动下载所有类型的安全和非安全更新。不需要重新启动的更新将立即安装,但未经您的许可不会重新启动计算机。
方式 3:使用 Microsoft 显示或隐藏更新工具停止 Windows 10 自动更新
某些版本的 Windows 10 允许您延迟和安排升级,但 Windows 10 的家庭版是自动且强制的。为了防止Windows 10自动更新,您可以尝试隐藏更新。以下是具体操作方法。
步骤1:前往微软官方网站下载显示或隐藏更新疑难解答。双击该工具打开下一个对话框。

步骤2:在新的对话框中,单击“下一步”按钮。然后故障排除程序将修复问题,请耐心等待。

步骤3:过了一会儿,会显示两个选项:隐藏更新选项和显示隐藏更新选项。只需单击隐藏更新即可继续。

步骤4:选择不起作用的更新,然后单击“下一步”按钮,Windows将不会安装隐藏的更新。

注意:如果要安装隐藏的更新,请再次打开“显示或隐藏更新疑难解答”,然后单击“显示隐藏的更新”。
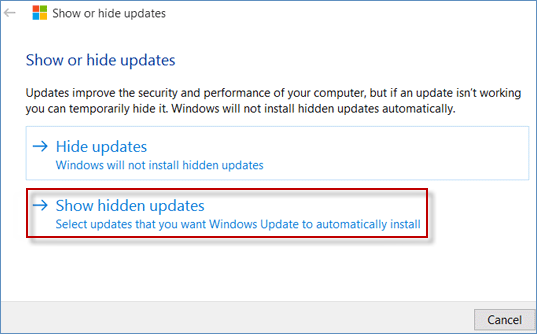
选择您希望 Windows 自动安装的更新,然后单击“下一步”按钮。

本站所有文章资讯、展示的图片素材等内容均为注册用户上传(部分报媒/平媒内容转载自网络合作媒体),仅供学习参考。 用户通过本站上传、发布的任何内容的知识产权归属用户或原始著作权人所有。如有侵犯您的版权,请联系我们反馈本站将在三个工作日内改正。


















