在您的计算机上安装 Windows 操作系统后,您可能已经注意到一些系统资源正在后台被各种应用程序使用。事实证明,当您启动 Windows 时,某些应用程序默认在后台运行。这包括并非真正需要让 Windows 平稳运行的应用程序。您可以禁用在系统后台运行的应用程序,这可以节省您正在使用的系统资源,并可以提高您的性能,尤其是当您的 PC 资源非常有限时。因此,在本文中,我们将向您展示在您的系统上禁用后台应用程序的不同方法,这在某些计算机上可能非常有用。
事实证明,在后台运行的应用程序可以用于多种目的,包括发送任何通知或查找任何可用更新。虽然这听起来不错,但有一个警告。本质上发生的是,当后台的应用程序在做它们想做的事情时,它们正在使用系统资源,即使它是少量的。这可能会影响计算机的性能,具体取决于后台运行的应用程序数量以及计算机的性能等因素。
正如我们所提到的,如果您有一台高端 PC,那么只要您没有在后台运行大量英国媒体报道软件,您就不必担心任何事情。但是,如果您不满足该条件,那么现有资源可能对您真的很有帮助。在这种情况下,要释放资源,您必须阻止后台应用程序运行。话虽如此,让我们开始吧,并通过多种方法带您完成在 Windows 11 中禁用后台应用程序的过程。
在我们继续之前,重要的是要注意禁用所有后台应用程序可能并不总是一个好主意,因为这样做会阻止某些应用程序正常工作。在阅读本文时,这是需要考虑和牢记的事情。我们建议单独禁用使用大量系统资源的应用程序。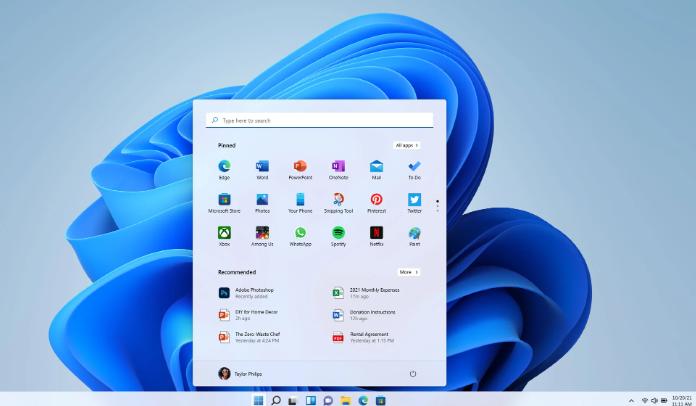
使用 Windows 设置应用程序
事实证明,您可以阻止计算机上的后台应用程序的方法之一是使用 Windows 设置应用程序。为此,请按照下面给出的说明进行操作:
- 首先,按键盘上的Windows 键 + I调出Windows 设置应用程序。
- 然后,在“设置”窗口中,单击左侧的“应用程序”选项。
- 现在,在“应用程序”屏幕上,前往“应用程序和功能”选项。
- 之后,通过提供的搜索栏搜索您希望禁用的应用程序。
- 显示结果后,单击应用程序旁边的三个点,然后从下拉菜单中选择高级选项。
- 最后,在 Advanced options 屏幕上,查找Background apps permissions。
- 单击下拉菜单并选择从不选项。
- 完成后,将不再允许该应用程序在后台运行。
使用本地组策略编辑器
另一种禁用后台应用程序的方法是通过本地组策略编辑器。这些策略本质上定义了系统的运行方式,因此更改后台应用程序的策略将阻止它们运行。为此,请按照下面给出的说明进行操作:
- 首先,按键盘上的Windows 键 + R打开“运行”对话框。
- 在“运行”对话框中,键入gpedit.msc,然后按 Enter 键。
- 本地组策略窗口打开后,您必须通过左侧提供的文件夹导航到以下路径:
计算机配置\管理模板\Windows 组件\应用程序隐私
- 到达那里后,您应该会在右侧看到可用策略列表。在这里,查找让 Windows 应用程序在后台运行,然后双击它。
- 在出现的新窗口中,选择禁用选项,然后单击应用。最后,点击确定。
- 这样做之后,您将必须重新启动计算机才能使更改生效。
使用电池设置
如果您使用的是笔记本电脑,则可以使用 Windows 设置应用程序中提供的电池设置来禁用系统上的后台应用程序。为此,请按照下面给出的说明进行操作:
- 首先,按键盘上的Windows 键 + I打开 Windows 设置应用程序。
- 打开 Windows 设置应用程序后,在系统选项卡上,查找电源和电池选项,然后将其打开。
- 然后,向下滚动到底部,然后单击电池使用选项。
- 现在,在“每个应用程序的电池使用情况”文本下,您可以查找消耗最多电池电量的应用程序。
- 单击应用程序旁边的 三个点。
- 之后,单击“管理后台活动”选项,这将带您进入“应用程序和功能”屏幕。
- 在这里,在Background apps permissions下,选择Never选项。
使用 Windows 注册表
最后,如果您是高级用户,您可以选择通过在 Windows 注册表中创建一个新的注册表项来禁用后台应用程序。请务必注意,Windows 注册表负责您的系统行为方式,如果发生任何意外情况,它可能会使您的计算机无法使用。话虽如此,我们建议在继续之前创建 Windows 注册表的备份。要通过 Windows 注册表禁用 Windows 背景应用程序,请按照下面给出的说明进行操作:
- 首先,按键盘上的Windows 键 + R打开“运行”对话框。
- 在“运行”对话框中,键入regedit,然后按Enter键。
- 这将打开Windows 注册表。
- 在 Windows 注册表的地址栏中,复制并粘贴以下路径:
HKEY_LOCAL_MACHINE\SOFTWARE\Policies\Microsoft\Windows\AppPrivacy
- 如果您没有在Windows键下看到AppPrivacy,请右键单击Windows,然后从下拉菜单中单击新建 > 键。
- 将其命名为AppPrivacy。
- 然后,在右侧,右键单击并从下拉菜单中选择New > DWORD (32-bit) Value。
- 将此值命名为LetAppsRunInBackground。
- 完成后,双击它,然后将其值设置为2。
- 之后,单击确定并重新启动计算机。
- 现在应该在您的系统上禁用后台应用程序。
本站所有文章资讯、展示的图片素材等内容均为注册用户上传(部分报媒/平媒内容转载自网络合作媒体),仅供学习参考。 用户通过本站上传、发布的任何内容的知识产权归属用户或原始著作权人所有。如有侵犯您的版权,请联系我们反馈本站将在三个工作日内改正。


















