为了让用户更直观、更容易在Windows 10中开启高对比度,下面一一说明三种不同的方法。其实在Windows 10中你也可以毫无压力地关闭它。
- 方法 1:使用键盘快捷键打开高对比度
- 方式二:通过搜索打开高对比度
- 方式三:通过控制面板打开高对比度
方法 1:使用键盘快捷键打开高对比度
步骤 1: 同时按左 Shift+左 Alt+Print Screen键。
步骤 2:弹出“高对比度”窗口时,单击“是” 以打开“高对比度”。
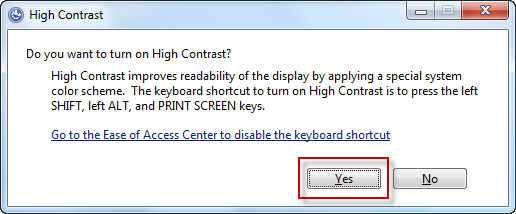
方式二:通过搜索打开高对比度
步骤 1:在 Windows 搜索字段中输入高对比度,然后 从新菜单中点击高对比度设置。
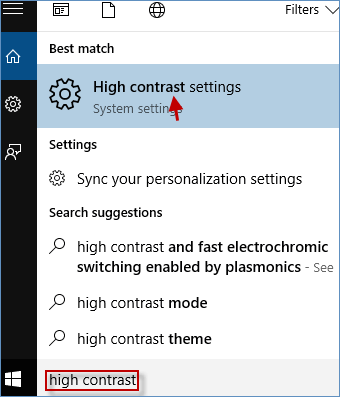
步骤 2:在“设置”窗口中,单击“无” ,然后从四个选项(高对比度 #1、 高对比度 #2、 高对比度黑色和高对比度白色)中选择一个。
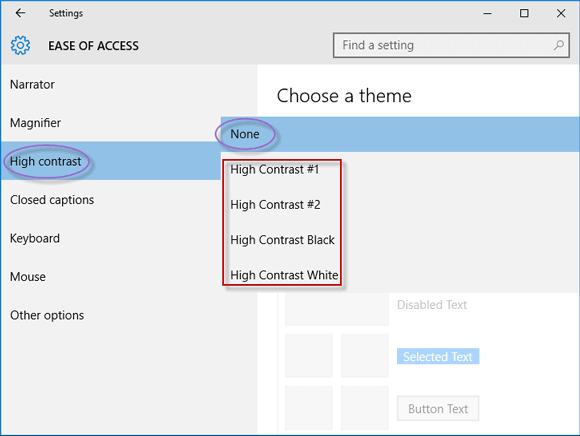
步骤 3:点击“应用” 以打开“高对比度”。
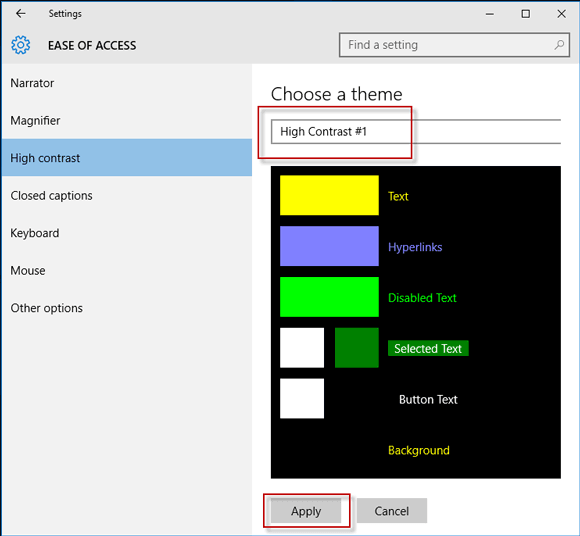
方式三:通过控制面板打开高对比度
第 1 步:访问控制面板。
步骤 2:在右上角的搜索框中输入高对比度,然后单击 控制面板窗口中的打开或关闭高对比度。
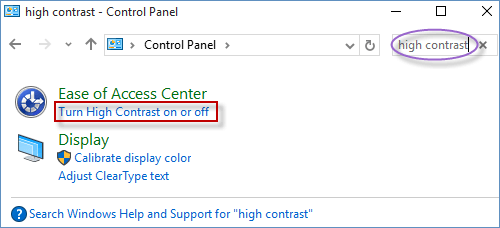
步骤3:最后, 从四个主题中选择一个高对比度主题 以打开高对比度。
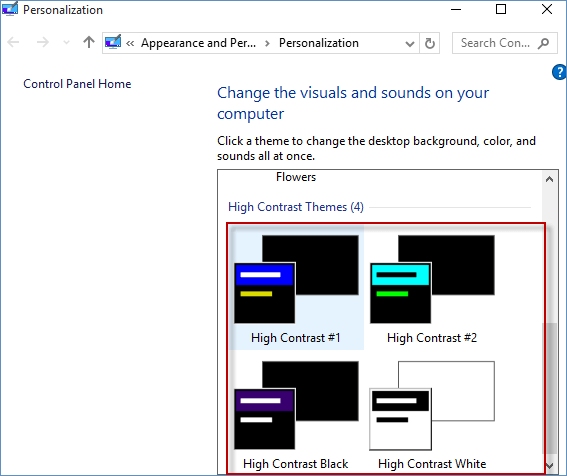
本站所有文章资讯、展示的图片素材等内容均为注册用户上传(部分报媒/平媒内容转载自网络合作媒体),仅供学习参考。 用户通过本站上传、发布的任何内容的知识产权归属用户或原始著作权人所有。如有侵犯您的版权,请联系我们反馈本站将在三个工作日内改正。


















