在Windows 10电脑中添加运行到开始菜单的方法你学会了几种?我们非常愿意向您介绍他们的运营情况。本文特别展示了在Windows 10计算机中添加“运行”到“开始”菜单的三种不同方法,供您更好地参考。
- 方式一:通过搜索将运行添加到开始菜单
- 方式 2:使用 Cortana 图标将“运行”添加到“开始”菜单
- 方式三:通过右键单击“运行”快捷方式将“运行”添加到“开始”菜单
方式一:通过搜索将运行添加到开始菜单
只需在搜索字段中输入“运行”即可。您将看到搜索结果中显示“运行”命令。同时,您需要右键单击它以在弹出菜单中选择“固定到开始” 。
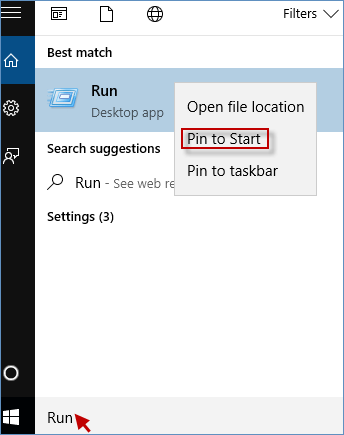
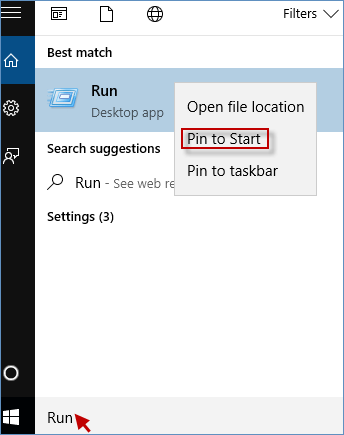
方式 2:使用 Cortana 图标将“运行”添加到“开始”菜单
单击“开始”按钮选择“所有应用程序” 并导航至“Windows 系统”。您将在Windows系统下看到运行命令。然后右键单击“运行” ,从上下文菜单中选择“固定到开始” 。
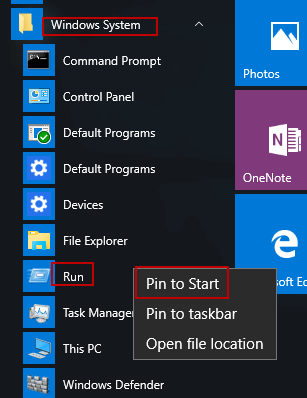
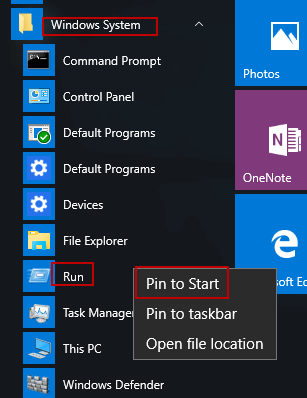
方式三:通过右键单击“运行”快捷方式将“运行”添加到“开始”菜单
要将“运行”添加到Windows 10计算机的“开始”菜单中,首先需要在Windows 10桌面上创建“运行”命令的快捷方式。完成后,您可以右键单击“运行”快捷方式以选择“立即固定到启动”。
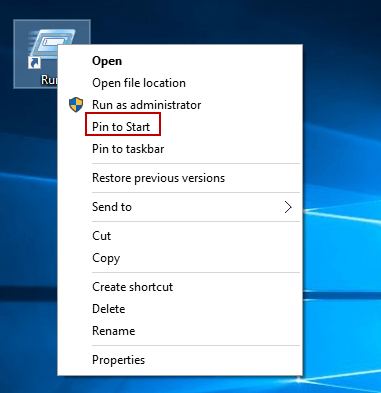
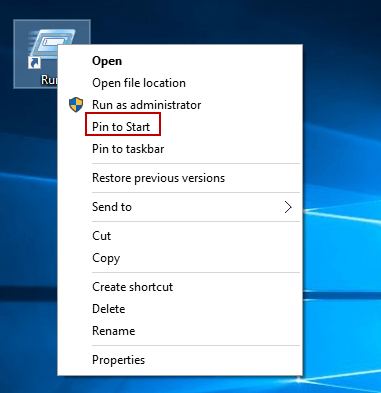
本站所有文章资讯、展示的图片素材等内容均为注册用户上传(部分报媒/平媒内容转载自网络合作媒体),仅供学习参考。 用户通过本站上传、发布的任何内容的知识产权归属用户或原始著作权人所有。如有侵犯您的版权,请联系我们反馈本站将在三个工作日内改正。


















