虽然在Windows 10中你可以使用Win+R快速打开“运行”对话框,但如果你需要频繁使用“运行”命令,你可能更愿意为“运行”创建一个桌面快捷方式,以便通过简单的双击即可快速访问它。现在,本页将说明如何在 Windows 10 桌面上创建运行命令的快捷方式。有两种方法可用。
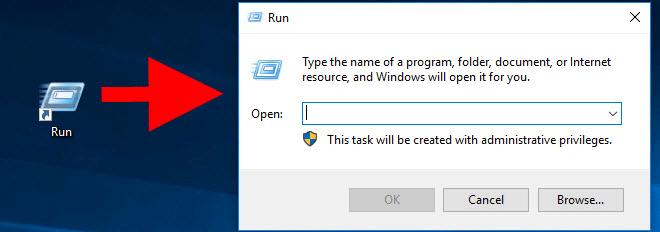
方式 1:使用“发送到桌面”菜单创建“运行”命令的快捷方式
步骤 1:在“开始”菜单搜索框中键入“运行” 。当“运行”应用程序出现在搜索结果中时,右键单击它并选择“打开文件位置”。这将直接带您进入运行程序的路径。
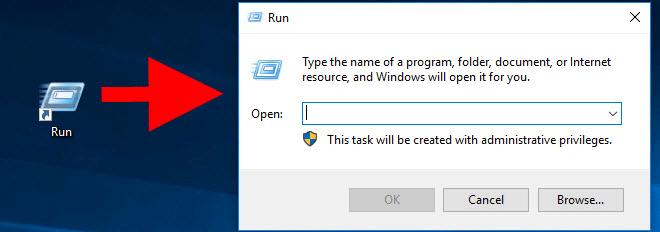
步骤 2:右键单击“运行”程序,然后从上下文菜单中选择“发送到”> “桌面”(创建快捷方式)。这将立即在桌面上创建一个“运行”快捷方式。

方式2:从桌面创建运行命令的快捷方式
1. 右键单击桌面上的任意空白区域,然后从上下文菜单中选择新建>快捷方式。

2.创建快捷方式向导将立即打开。在地址框中键入explorer shell:::{2559a1f3-21d7-11d4-bdaf-00c04f60b9f0 },然后单击“下一步”按钮。
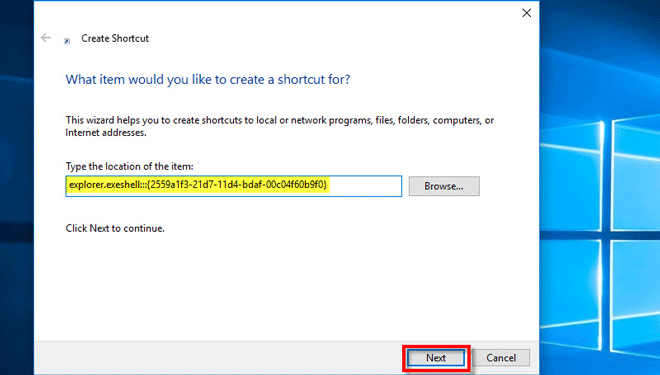
3. 输入该快捷方式的名称。您可以简单地将其命名为Run。然后单击“完成”。
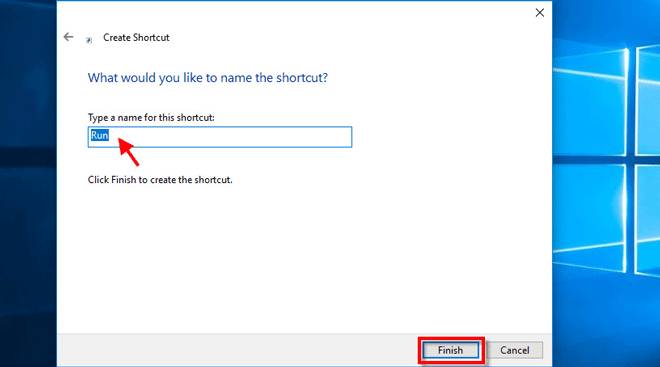
4. 就是这样。现在您可以在桌面上看到“运行”快捷方式。但默认情况下,新创建的快捷方式使用与文件夹相同的图标,如下图所示。如果要更改“运行”快捷方式的图标,请右键单击“运行”快捷方式并选择“属性”。
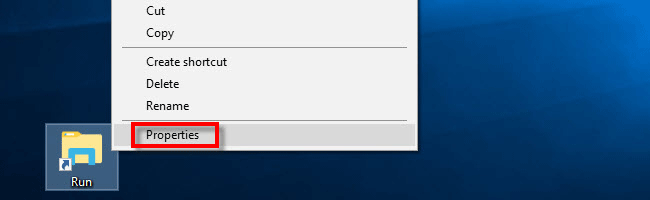
5. 当“运行属性”对话框打开时,单击“快捷方式”选项卡下的“更改图标”按钮。
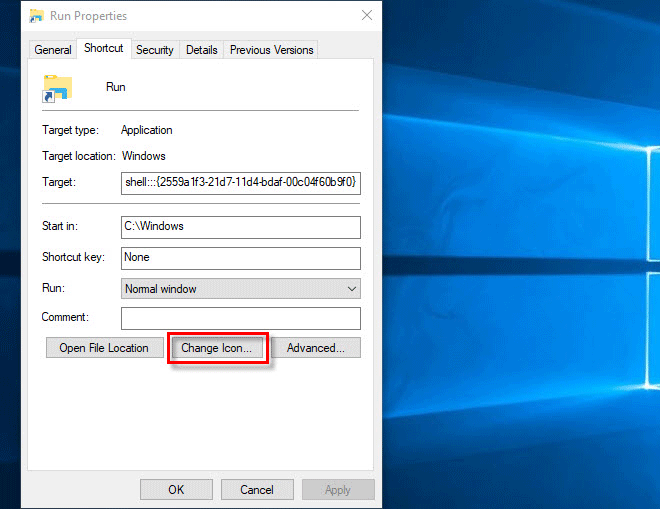
6. 在“更改图标”窗口中,您可以从列表中选择所需的图标,然后单击“确定”,然后单击“应用”。如果列表中没有您想要的图标,请在框中 键入C:\Windows\System32\imageres.dll ,然后单击“确定”,以便您可以看到更多系统提供的图标供您选择。
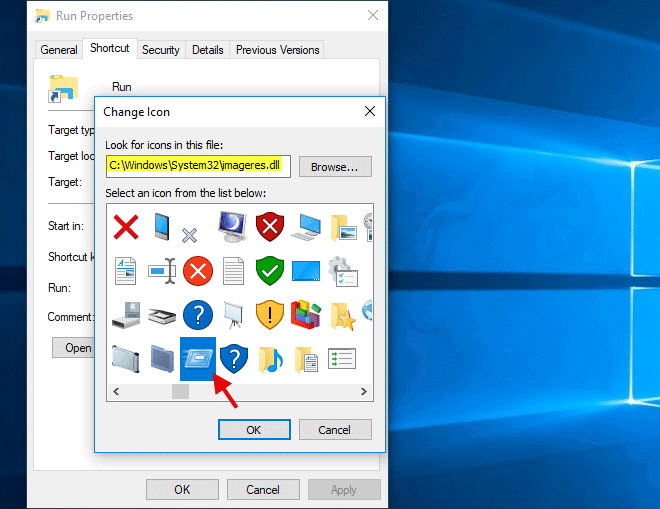
本站所有文章资讯、展示的图片素材等内容均为注册用户上传(部分报媒/平媒内容转载自网络合作媒体),仅供学习参考。


















