程序和功能是一个中心,包含电脑上安装的整体程序和应用程序的索引。为了修复、更改或卸载程序和应用程序,大多数用户总是快速连续地访问它。当然,如果你想了解如何在Windows 10中打开程序和功能,这里有一些方法可以供你更好的参考。
- 方法 1:右键单击 Windows 图标打开程序和功能
- 方法二:通过搜索运行程序和功能
- 方法3:通过“运行”对话框启动程序和功能
- 方法 4:从命令提示符访问程序和功能
- 方法 5:从 Windows PowerShell 打开程序和功能
- 方法 6:在控制面板中启动程序和功能
方法 1:右键单击 Windows 图标打开程序和功能
只需同时按下Win+X键或右键单击Windows图标,即可在上下文菜单中显示“程序和功能” 。此时,您可以单击“程序和功能”。
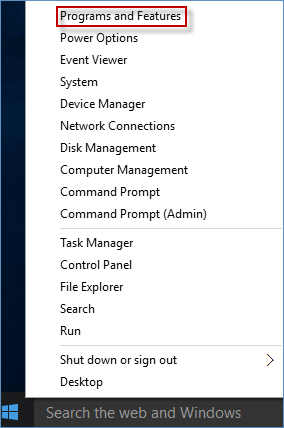
方法二:通过搜索运行程序和功能
在搜索字段中输入程序和功能,然后点击最佳匹配结果下的程序和功能 。
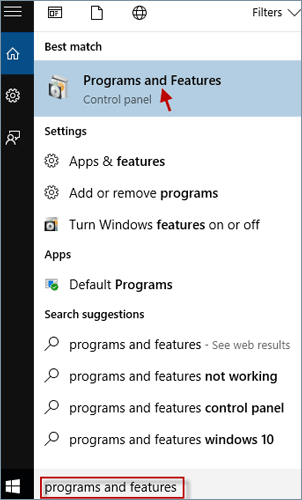
方法3:通过“运行”对话框启动程序和功能
使用Win+R键打开“运行”对话框,输入appwiz.cpl 并单击“确定”按钮。

方法 4:从命令提示符访问程序和功能
步骤 1:在 Windows 10 中以管理员身份打开命令提示符。
步骤 2:当命令提示符窗口出现时,输入appwiz.cpl并按Enter。

方法 5:从 Windows PowerShell 打开程序和功能
步骤 1:在 Windows 10 中以管理员身份运行 PowerShell 。
步骤2:输入 appwiz.cpl并点击 Enter。这将打开“程序和功能”。
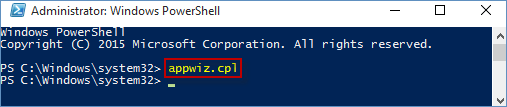
方法 6:在控制面板中启动程序和功能
第 1 步:打开控制面板。
步骤 2:在控制面板中,如果您的“查看方式”设置为“类别”,请单击“程序”链接。
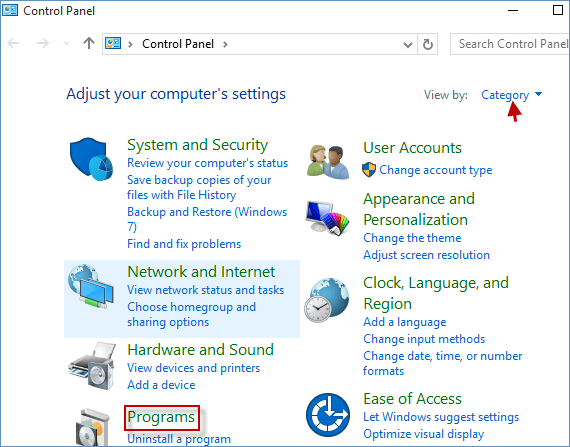
第 3 步:然后点击 “程序和功能”链接。

注意:在控制面板中,如果“查看方式”设置为“大图标”或“小图标”,请直接单击“程序和功能”链接。
另外:如果您经常在程序和功能中使用大量的特定文件或文件夹,我们建议您可以在计算机桌面上创建程序和功能的快捷方式,这样可以帮助您在紧急情况下快速找到特定文件或文件夹。在某种程度上需要甚至节省您大量的时间和精力。请参阅如何在 Windows 10 中创建程序和功能的快捷方式。
本站所有文章资讯、展示的图片素材等内容均为注册用户上传(部分报媒/平媒内容转载自网络合作媒体),仅供学习参考。


















