手动浏览注册表项将非常耗时。为了帮助用户摆脱导航到注册表子项的痛苦经历,Windows 10 Create Update 引入了超级方便的地址栏功能,可让您快速导航到任何注册表项。
如何在注册表编辑器中使用地址栏
步骤1:打开注册表编辑器。
按键盘上的 Windows 键,然后键入regedit,然后按Enter键。
![]()
![]()
步骤 2:在注册表编辑器中,在顶部菜单的正下方,您将看到新的地址栏。
要更轻松地将焦点放在地址栏上,请按键盘上的Alt+D 。使用地址栏,您不再需要手动导航到该键,您只需粘贴或键入您想要前往的位置即可。例如,如果您想导航到以下注册表项,只需将其复制并粘贴到地址栏并按Enter即可。
HKEY_CURRENT_USERSOFTWAREMicrosoftWindowsCurrentVersionContentDeliveryManager


步骤3:路径将自动扩展到Content Delivery Manager。
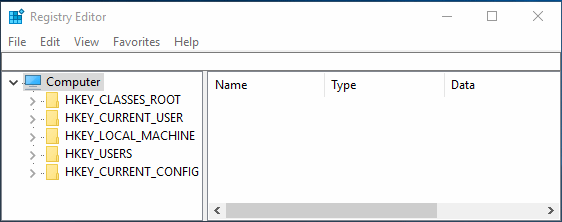
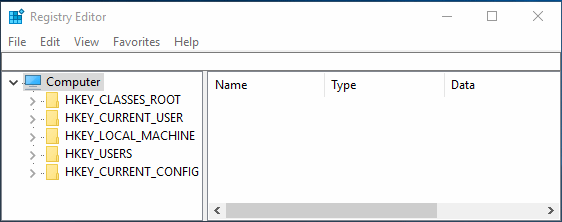
温馨提示:如果您使用的是Windows 10 v1703版本,但找不到地址栏,有可能是不小心被隐藏了。要在注册表编辑器中显示地址栏,请执行以下操作:
步骤1:在注册表编辑器窗口的顶部,单击 打开 “查看” 菜单。
步骤 2:单击“地址栏”选项并确保选中它。
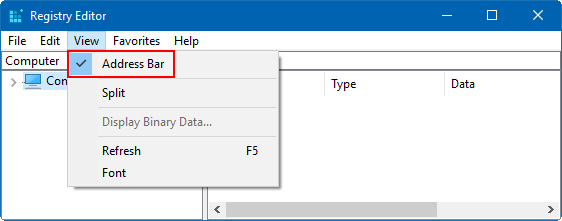
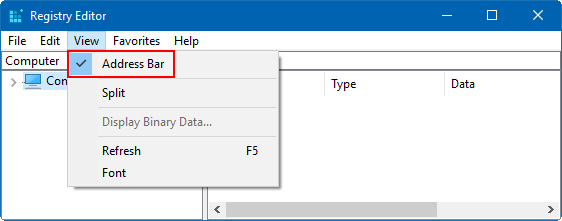
如何在注册表编辑器中更改字体
Windows 注册表的另一个新功能是更改字体的能力。就是这样:
步骤1:在注册表编辑器窗口的顶部,单击 打开 “查看” 菜单。
步骤 2:选择字体选项。
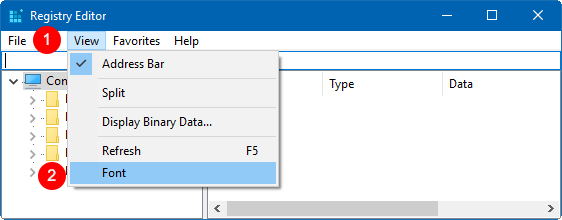
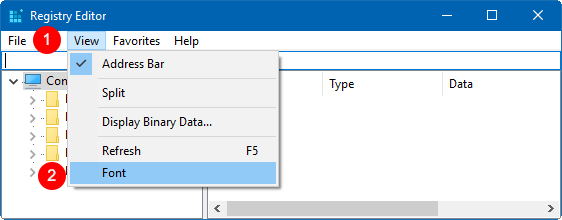
步骤 3:在“字体”对话框中选择所需的字体、字体样式和大小。完成后,单击“确定”。




















