本教程将指导您如何在 Windows 10 中获得注册表项的完全权限。
当您当前登录 Windows 10的用户帐户 缺乏编辑注册表项所需的权限时,注册表编辑器会提示错误消息,如下所示:
- 无法创建值:写入注册表时出错。
- 无法编辑 value_name:写入值的新内容时出错。
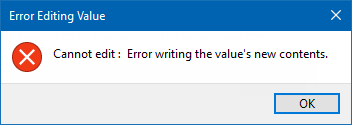
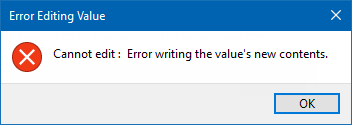
如何在 Windows 10 中获得受保护注册表项的权限
您需要拥有该特定密钥的所有权,并向您的登录帐户授予完全权限。就是这样:
步骤1:按Win+R键打开运行框。
输入regedit,然后单击 “确定” 打开注册表编辑器。
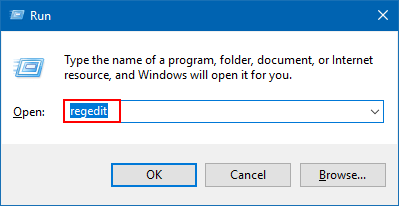
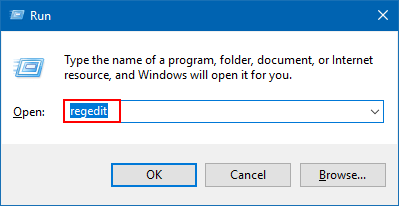
第 2 步:导航到您想要拥有所有权的受保护密钥(例如:cmd)
HKEY_CLASSES_ROOT目录shellcmd
右键单击 cmd键,然后单击 “权限”。


步骤 3:在出现的“权限”窗口中,单击“高级”。


步骤 4:在“高级安全设置”对话框中,您可以看到所选密钥的当前所有者 ( TrustedInstaller )。单击更改链接。
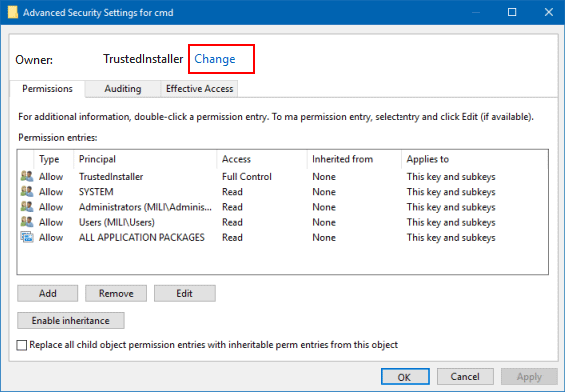
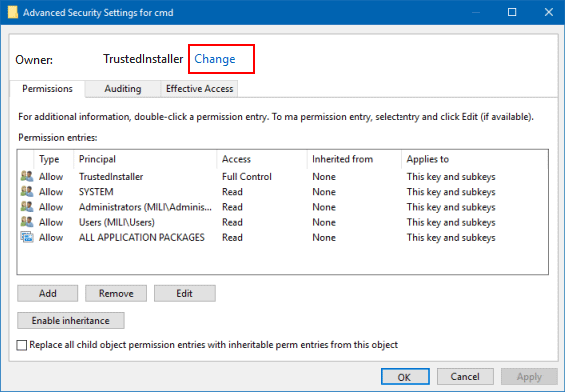
第5步:输入您的帐户名,单击 “检查名称” 按钮将用户名转换为正确的格式。单击 “确定”。
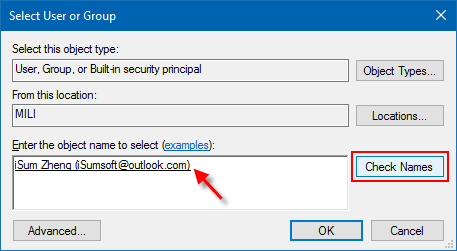
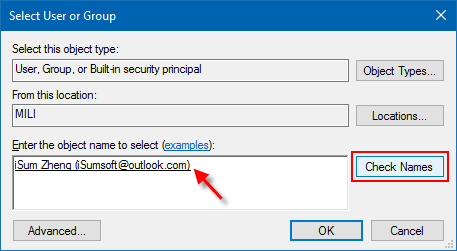
步骤 6:选中 替换子容器和对象的所有者 选项。单击“应用”和“确定”。
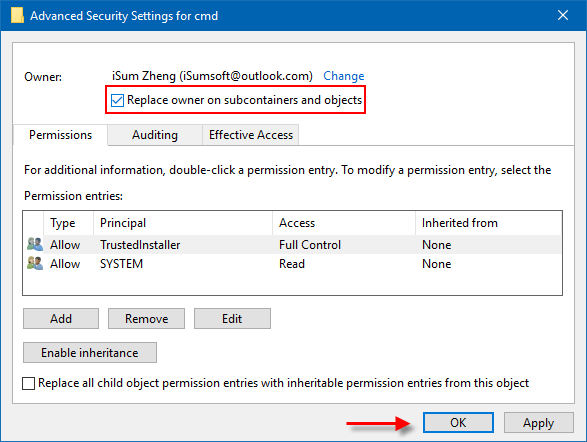
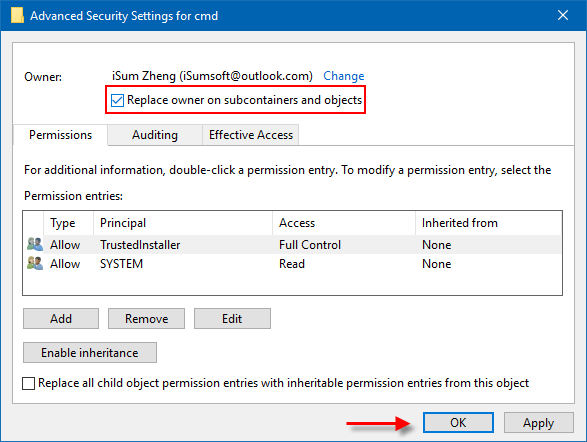
步骤7:返回“权限”窗口时,选择所需的用户名,然后选中“完全控制”行下的“允许”复选框,然后单击“确定”。
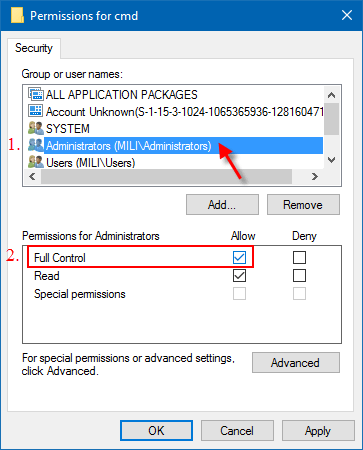
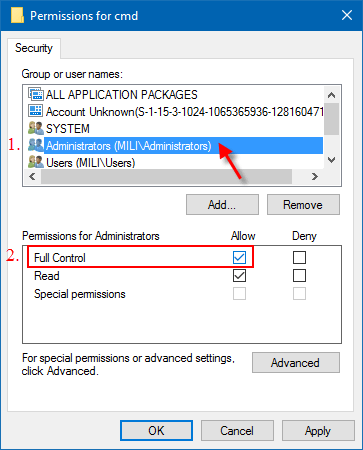
如果您的用户帐户未显示在“组和用户名”列表下,请单击“添加”按钮。
步骤 8:完成后,关闭注册表编辑器。
现在您已获得受保护注册表项的所有权并授予您的帐户完全权限。
本站所有文章资讯、展示的图片素材等内容均为注册用户上传(部分报媒/平媒内容转载自网络合作媒体),仅供学习参考。 用户通过本站上传、发布的任何内容的知识产权归属用户或原始著作权人所有。如有侵犯您的版权,请联系我们反馈本站将在三个工作日内改正。


















