在 Windows 10 中,Microsoft Edge 是默认浏览器,确实令人印象深刻。但如果您更喜欢 Google Chrome 并希望将其设置为默认浏览器,则可以进行更改以将其设置为默认网络浏览器。
本文介绍了将 Chrome 设置为默认网络浏览器的 2 种方法:
-
- 第 1 部分:在“设置”应用中将 Chrome 设置为默认网络浏览器
- 第 2 部分:在控制面板中将 Chrome 设置为默认 Web 浏览器
如何在“设置”应用中将 Chrome 设置为默认 Web 浏览器
如果您的计算机上安装了 Google Chrome,请执行以下步骤:
步骤1:按Win+I打开“设置”应用程序。
步骤 2:在“设置”中,选择“系统” > “默认应用程序”。
如果您运行的是 Windows 10 Creator Update,请选择“应用程序” > “默认应用程序”。
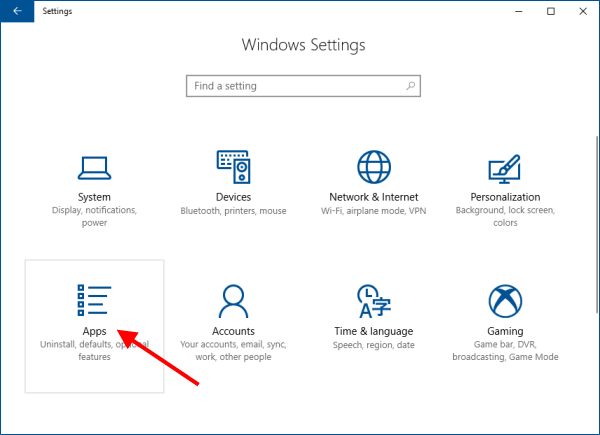
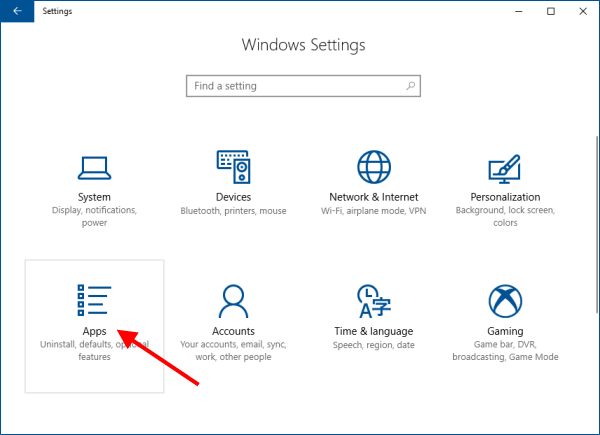
步骤 3:在默认应用程序的右窗格中的“Web 浏览器”下,单击您当前的浏览器。在“选择应用程序”窗口中,选择Google Chrome。


如何在控制面板中将 Chrome 设置为默认 Web 浏览器
在控制面板中将 Chrome 设置为默认网络浏览器,具体方法如下:
步骤 1:打开Windows 10 中的控制面板。
如果您已将桌面工具栏添加到任务栏,则可以从桌面工具栏访问默认程序。
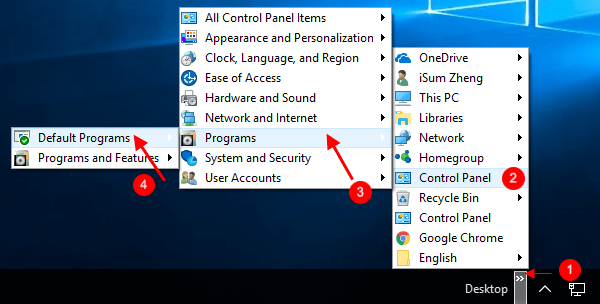
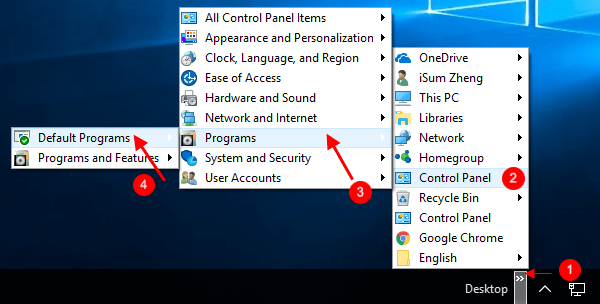
步骤 2:在控制面板中,单击设置默认程序链接。


第三步:选择左侧的Chrome ,点击右侧的将此程序设置为默认。
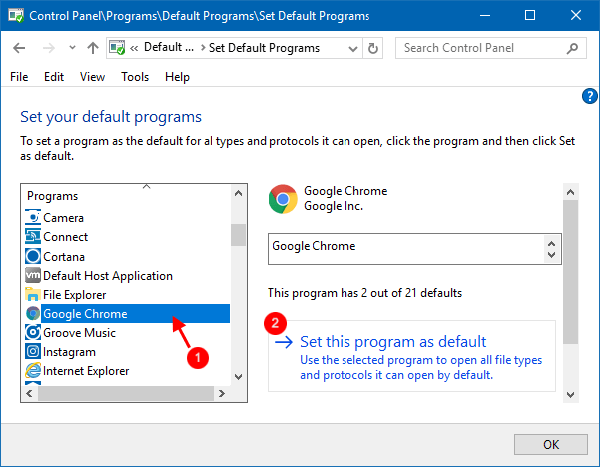
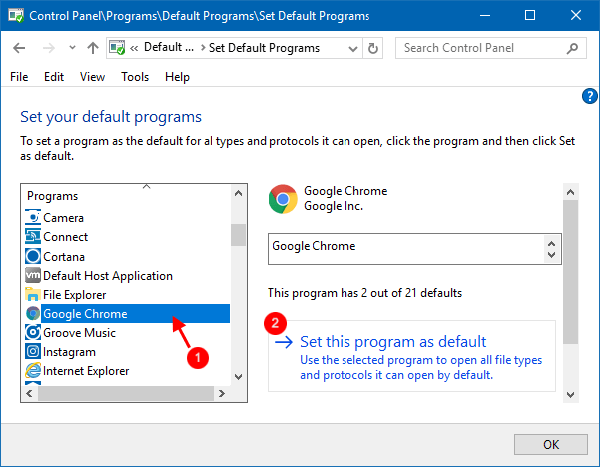
本站所有文章资讯、展示的图片素材等内容均为注册用户上传(部分报媒/平媒内容转载自网络合作媒体),仅供学习参考。 用户通过本站上传、发布的任何内容的知识产权归属用户或原始著作权人所有。如有侵犯您的版权,请联系我们反馈本站将在三个工作日内改正。


















