每次 Windows 10 启动、重新启动、锁定、注销用户帐户或从睡眠状态唤醒时,都会显示锁定屏幕。为了登录您的帐户,您必须首先单击鼠标按钮或向上滑动以解除锁定屏幕并转到登录屏幕。有些人不喜欢锁屏,想知道是否可以从 Windows 10 中删除它。答案是可以。现在,在此页面中,我们将向您展示如何在 Windows 10 中跳过或禁用锁定屏幕。共有三个选项供您选择。
- 如何在启动时跳过锁屏
- 如何在睡眠、锁定或注销后禁用锁定屏幕
- 如何完全禁用锁屏
如何在 Windows 10 每次启动时跳过锁定屏幕
Windows 10 启动或重新启动后,如果您希望它能够快速自动登录您的用户帐户,而不需要您先关闭锁屏壁纸,只需执行以下操作即可。
步骤1:使用Win + R打开“运行”对话框,键入netplwiz,然后单击“确定”。

步骤 2:“用户帐户”对话框打开后,选择“用户”选项卡,单击您的用户,取消选中“用户必须输入用户名和密码才能使用此计算机”复选框,然后单击“应用”按钮。

步骤 3:“自动登录”对话框打开后,如果您为用户帐户设置了密码,请输入密码,然后单击“确定”。如果用户没有密码,您只需将密码字段留空,然后单击“确定”。

步骤 4:现在重新启动 Windows 10 并检查 Windows 10 是否会跳过锁定屏幕并自动登录您的用户帐户。
这样,只有在 Windows 10 启动或重新启动后,锁定屏幕才会被禁用。当 Windows 10 锁定、注销或从睡眠状态唤醒时,它仍然会出现。请注意,如果您为用户帐户设置了密码,这种方式也会绕过密码和登录屏幕。
如何禁用锁定屏幕(锁定、睡眠或注销后)
如果您只想在锁定 Windows 10、注销用户帐户或将计算机从睡眠状态唤醒时删除/禁用锁定屏幕,请按照以下步骤操作。
步骤 1:打开文件资源管理器。
步骤 2:导航到 C:WindowsSystemApps,然后找到“Microsoft.LockApp_cw5n1h2txyewy”文件夹。
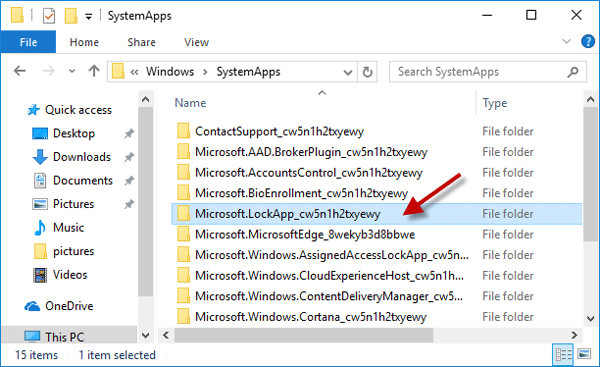
步骤 3:将“Microsoft.LockApp_cw5n1h2txyewy”文件夹重命名为“Microsoft.LockApp_cw5n1h2txyewy.backup”(不带引号)。就是这样。
这样,当您锁定 Windows 10、注销或从睡眠状态唤醒计算机时,Windows 10 将不再显示锁定屏幕,但每次 Windows 10 启动或重新启动时仍会显示锁定屏幕。如果您想启用锁定屏幕,只需将“Microsoft.LockApp_cw5n1h2txyewy.backup”文件夹重命名回“Microsoft.LockApp_cw5n1h2txyewy”即可。
如何完全禁用Windows 10锁屏
如果您不想随时看到锁定屏幕,可以通过组策略设置完全禁用它。
步骤 1:通过在“开始”菜单搜索中搜索gpedit.msc打开本地组策略编辑器。
步骤 2:在左侧窗格中,依次展开“计算机配置”、“管理模板”、“控制面板”,然后单击“个性化”文件夹。选择个性化后,在右侧窗格中找到“不显示锁定屏幕”策略,然后双击该策略进行配置。

步骤 3:选择“启用”,然后单击“应用”,然后单击“确定”。就是这样。现在锁定屏幕已完全禁用。Windows 10 将不再显示锁定屏幕。
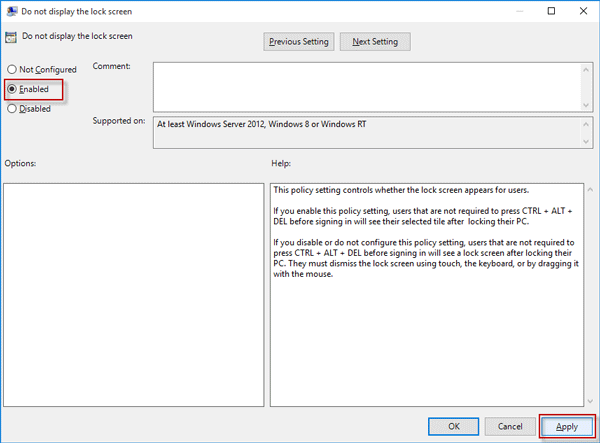
步骤 4:重新启动或锁定 Windows 10以检查更改是否生效。
如果您想启用锁屏,只需将“不显示锁屏”策略设置为“未配置”即可。
本站所有文章资讯、展示的图片素材等内容均为注册用户上传(部分报媒/平媒内容转载自网络合作媒体),仅供学习参考。 用户通过本站上传、发布的任何内容的知识产权归属用户或原始著作权人所有。如有侵犯您的版权,请联系我们反馈本站将在三个工作日内改正。


















