“系统线程异常未处理”是伴随蓝屏死机的错误。这是一个不好的信号,您应该尽快找到解决错误的方法。
I. 为什么会收到“系统线程异常未处理”错误
您可能知道,当系统遇到无法处理且需要时间恢复的错误时,就会出现蓝屏。这可以被认为是一种“崩溃”现象,它确保系统不会受到进一步损坏。
导致“系统线程异常未处理”错误消息的原因有很多。通常是由于驱动程序不兼容或损坏、系统文件损坏或硬盘驱动器上某些组件出现故障。
二. 修复“系统线程异常未处理”错误
1.启动进入安全模式
如果您在启动设备时遇到“系统线程异常未处理”,则没有其他方法可以解决该问题,除非将设备启动到安全模式。
要将 Windows 10 启动到安全模式,请按住电源按钮约 10 秒以关闭。关闭后,重新打开机器,重复大约 2-3 次,计算机将自动启动进入 Windows Recovery。从此屏幕导航至:故障排除 >> 高级选项 >> 启动设置 >> 重新启动。
计算机重新启动后,选择 5) 启用网络安全模式。
启动到安全模式后,继续阅读本文以实现修复系统线程异常未处理错误的方法。
2.更新驱动程序
如果蓝屏和文件名是导致问题的原因,您可以在互联网上搜索相关的驱动程序。一旦确定了有问题的驱动程序,就可以更新它了。
步骤1:按Windows + R打开“运行”对话框,输入devmgmt.msc并按Enter键。
步骤 2:右键单击有故障的驱动程序,然后选择更新驱动程序。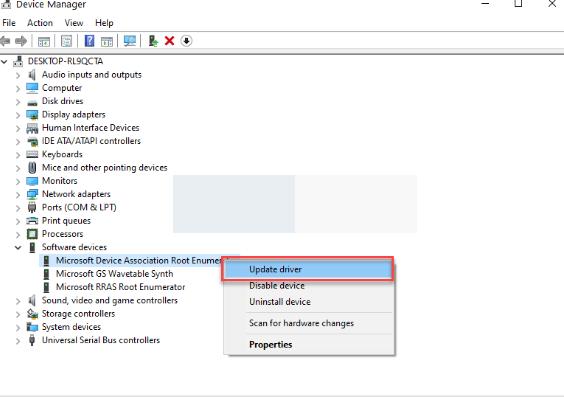
步骤3:选择自动搜索驱动程序,以便系统自动查找并更新驱动程序。
3. 扫描损坏的系统文件
Windows 10 包含一个用于修复损坏的系统文件的工具。这个工具就是系统文件检查器(SFC),它能够自动搜索并修复PC上损坏或丢失的系统文件。
步骤 1:按 Windows + X 并打开 PowerShell(管理员)。
步骤 2:输入命令 sfc /scannow 并按 Enter。您需要稍等一下扫描完成并修复错误。
步骤 3:重新启动计算机。
4.修复坏扇区
该错误可能是由于硬盘上的坏扇区引起的,您需要检查一下。
为此,请以管理员身份启动命令提示符。在 Windows 搜索栏中搜索此应用程序。
输入以下命令行:chkdsk C:/f/r/x。
当询问“您想安排在下次系统重新启动时检查此卷吗?”时,键入 Y 并按 Enter 键。
现在重新启动计算机,它将自动扫描您的硬盘。如果发现坏扇区错误,则应备份数据并准备更换硬盘。
5.卸载杀毒软件
防病毒软件是非常有用的组件之一,但它们有时会干扰操作系统的正常运行。因此,您应该完全删除所有第三方防病毒软件,重新启动计算机,然后查看问题是否得到解决。现在,Windows Defender 足够强大来保护您。
6. 更新操作系统
重要的系统文件有时也是导致错误的原因,您应该尝试更新操作系统。通常,更新操作系统将帮助您修复错误并替换损坏的文件。
按 Windows + I 打开“设置”,然后导航到“更新和安全”。
单击“检查更新”以检查是否有新更新,它将自动安装在您的系统上。
如果上述方法无法帮助您修复 System Thread Exception Not Handled 错误,那么现在需要更强大的解决方案。那就是重装操作系统。您可以致电家庭 Windows 安装服务或使用 USB 启动自行安装。
本站所有文章资讯、展示的图片素材等内容均为注册用户上传(部分报媒/平媒内容转载自网络合作媒体),仅供学习参考。 用户通过本站上传、发布的任何内容的知识产权归属用户或原始著作权人所有。如有侵犯您的版权,请联系我们反馈本站将在三个工作日内改正。


















