手动数据输入过程中遇到的最大挑战之一是计算和数字转置中可能出现错误。这就是为什么 Microsoft Excel 和 Microsoft Word 等程序在计算和处理准确数据方面变得越来越流行。
您可能熟悉如何在 Microsoft Excel 中计算数据,但您是否知道可以在 Microsoft Word 中对表格的列或行求和?
如何在 Microsoft Word 中对表格的列求和
如果您想在 Microsoft Word 中对下表中的一列数据进行求和,只需执行以下几个简单步骤即可完成:
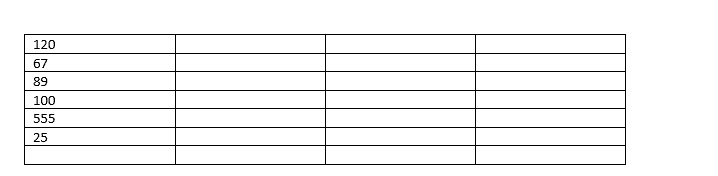
步骤 1. 打开 Microsoft Word 文档,插入表格并在第一列中输入所有必要的数据。
步骤 2. 将光标置于第一列底部的空白单元格中,然后单击“表格工具”下的“布局”。
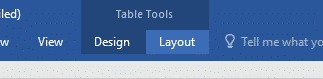
步骤 3. 单击Microsoft Word 文档右上角的fx 公式。

步骤 4.将显示一个标有“公式”的对话框,其中包含公式=SUM(ABOVE)。单击“确定”。
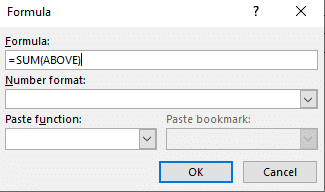
您会注意到表格第一列中的所有数据都已相加,结果显示在底部单元格中,如下所示。
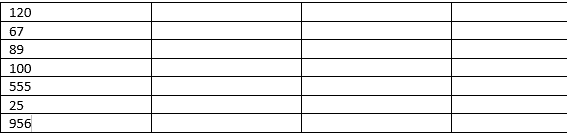
如何在 Microsoft Word 中对表格的一行求和
如果您想在 Microsoft Word 中对下表中的一行进行准确求和,请遵循以下几个简单步骤:

步骤 1. 打开 Microsoft Word 文档,插入表格并在第一行中输入数据,如上表所示。
步骤 2.将光标置于第一行的空白单元格中,然后单击“表格工具”下的“布局”。

步骤 3. 然后单击Microsoft Word 文档右上角的“fx 公式” 。
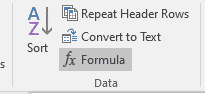
步骤4.将弹出一个标有“公式”的对话框,其中包含公式=SUM(LEFT)。单击“确定”。
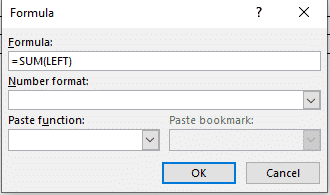
表第一行中的所有数据都会相加,结果显示在空白单元格中,如下所示。
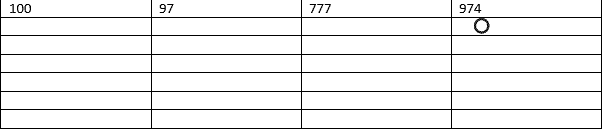 本站所有文章资讯、展示的图片素材等内容均为注册用户上传(部分报媒/平媒内容转载自网络合作媒体),仅供学习参考。 用户通过本站上传、发布的任何内容的知识产权归属用户或原始著作权人所有。如有侵犯您的版权,请联系我们反馈本站将在三个工作日内改正。
本站所有文章资讯、展示的图片素材等内容均为注册用户上传(部分报媒/平媒内容转载自网络合作媒体),仅供学习参考。 用户通过本站上传、发布的任何内容的知识产权归属用户或原始著作权人所有。如有侵犯您的版权,请联系我们反馈本站将在三个工作日内改正。


















