如果您的“打印到 PDF”在 Windows 10 或 11 中丢失,请执行以下一些步骤来恢复它。
丢失的“打印到 PDF”的问题之一是您可以轻松地将其删除,但恢复它并不那么简单,但我们已经为您提供了帮助。
如何修复 Windows 10 和 11 中丢失的打印到 PDF – Windows 功能
按Windows 键 + S,开始键入,然后单击“打开或关闭 Windows 功能”。
找到 Microsoft Print to PDF,然后选中或取消选中旁边的框。
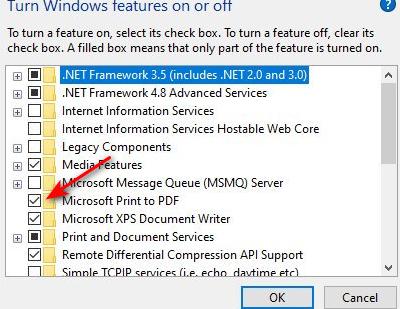
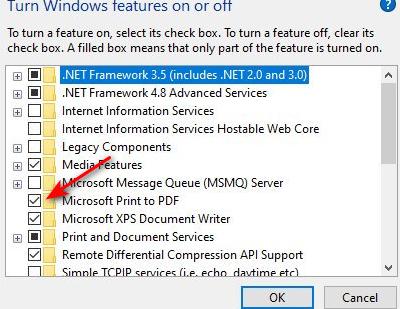
如何修复 Windows 10 和 11 中丢失的打印到 PDF – Windows 终端(命令提示符)
打开Windows 终端。
复制并粘贴:
Enable-WindowsOptionalFeature -online -FeatureName Printing-PrintToPDFServices-Features -All


重启。
如何修复 Windows 10 和 11 中丢失的打印到 PDF – 手动添加打印机
单击开始 > 设置 > 蓝牙和设备。单击右侧的打印机和扫描仪。
单击添加设备。
Windows 正在搜索打印机,请稍候。完成后,单击“我想要的打印机未列出”旁边的“手动添加”。
选中“使用手动设置添加本地打印机或网络”旁边的框,然后单击“下一步”。
单击“使用现有端口”旁边的下拉框,然后选择“PORTPROMPT:(本地端口)”。,然后单击“下一步”。
单击左侧的“Microsoft”,然后单击右侧的“打印到 PDF”。
有些人可能看不到“打印为 PDF”选项。单击“Windows 更新”。此步骤可能需要几分钟。现在单击“打印为 PDF”并命名打印机。
单击“下一步”,然后单击“完成”。
如何修复 Windows 10 和 11 中缺少“打印到 PDF”的问题 – 设备管理器
此步骤尝试重新安装“打印到 PDF”(如果设备管理器中存在)。它应该作为最后的手段使用,而且有点奇怪。
打开设备管理器。
展开打印队列。
如果它存在但不起作用,请右键单击Microsoft Print to PDF,然后单击卸载。
返回“Windows 功能”(上面的第一步)并取消选中“打印为 PDF”。
重启。
返回“Windows 功能”(上面的第一步)并启用“打印为 PDF”。
重启。
本站所有文章资讯、展示的图片素材等内容均为注册用户上传(部分报媒/平媒内容转载自网络合作媒体),仅供学习参考。 用户通过本站上传、发布的任何内容的知识产权归属用户或原始著作权人所有。如有侵犯您的版权,请联系我们反馈本站将在三个工作日内改正。


















