希望将您的移动摄像头转换为适用于 Windows PC 的网络摄像头。这是在 Windows 11 上使用移动摄像头作为网络摄像头的详细指南。
想知道您是否可以在 Windows 11 上将手机用作网络摄像头?然后深入研究这篇文章,因为我已经解释了如何根据您使用的是 Android 设备还是 iPhone,将其用作网络摄像头。通常,对于 PC,您获得的网络摄像头在提供更好的视频质量方面效率不高。
此外,对于某些用户来说,如果工作设置较小,过多的接线和连接可能会很麻烦。有些人可能会因为预算限制而无法购买昂贵的专用网络摄像头。与其因为外部网络摄像头的图像分辨率不佳或预算问题而失去理智,为什么不使用智能手机的高清摄像头作为网络摄像头呢?
在 Windows 11 上使用手机作为网络摄像头的优势
使用手机作为网络摄像头的首要优势是更好的图像质量。如今大多数智能手机都提供 1080p 和 4K 录制功能。这听起来可能有些过头了,但它在重要的办公室会议或电话会议期间给视觉效果带来了如此多的清晰度。
此外,由于手机始终随身携带,因此可以方便地在任何地方标记它并轻松开始视频通话。最后,如果您已经拥有一部功能强大的手机,则无需在昂贵的网络摄像头上花费额外的钱。设置它们也会占用您的宝贵时间。
如何使用Android手机作为网络摄像头?
如果您正在寻找可靠的应用程序,DroidCam 应该可以通过将您的手机启用为网络摄像头来为您完成这项工作。您可以通过两种方式使用它:无线方式或通过 USB 连接到手机。
有了 USB,您手机的电池寿命将大大节省。但电缆连接和管理您的工作设置可能不是一个舒适的选择。此外,您还必须在 Android手机上启用 USB 调试才能将 DroidCam 连接到您的 Android 设备。
通过手机使用 DroidCam 应用程序 [通过 USB 有线连接]
如果您打算通过 USB 将手机连接到 PC 并使用 Droidcam,这些步骤应该可以帮助您。
- 从Play 商店在您的 Android 设备上下载 DroidCam 应用程序。
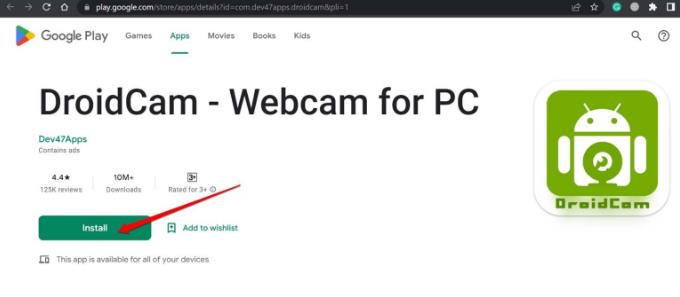
- 接下来,在您的PC上下载DroidCam相关的Windows桌面客户端。

- 启动 DroidCam。
- 当要求选择要连接的手机时,选择USB选项。
- 将出现一个弹出窗口“允许 USB 调试” 。单击“确定” >单击“开始”将您的手机连接为网络摄像头。
通过 Android 手机无线使用 DroidCam
如果您喜欢保持无线状态,那么以下是如何链接您的 Android 设备和 PC 以将前者用作网络摄像头。从Play 商店安装 DroidCam 。另外,在您的 PC 上安装DroidCam 的 Windows 客户端。
- 将您的 PC 和 Android 手机连接到同一 WiFi 网络。
- 在您的 PC 和 Android 设备上启动 DroidCam 。
- 在 DroidCam 手机应用程序上,查找WiFi IP和DroidCam Port两个条目。
- 在 Windows 版 DroidCam 上,前往设备 IP和DroidCam 端口。
- 输入您在步骤 3 中从 DroidCam 的电话应用程序获得的值。
- 单击“开始”按钮启动 DroidCam。
手机摄像头(现在是网络摄像头)的实时捕获将显示在计算机屏幕上。
注意:Droidcam 通常可以免费下载,但为了获得最佳图像质量,您必须选择该应用程序的付费版本。我建议使用免费版本,如果您喜欢它的工作方式并满足您的视频通话/网络摄像头需求,那么投资该应用程序的付费版本没有什么坏处。
如何在 Mac 上使用 Android 手机作为网络摄像头?
如果您使用 Mac 并希望使用 Android 手机作为网络摄像头,那么您最好的选择是使用Iriun应用程序。它是一个免费的应用程序,设置它很容易。但是,您的视频上会带有水印。
- 在手机上的Google Play 商店中获取 Android 应用程序。
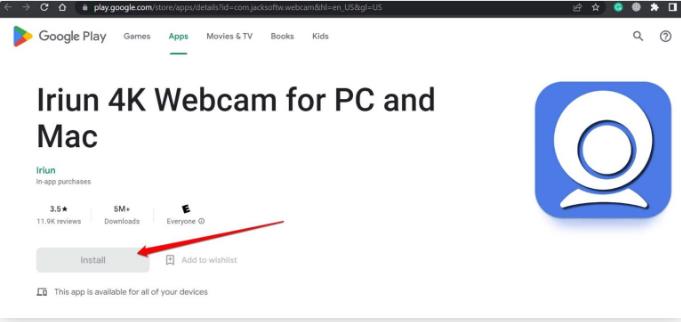
- 从 Iriun 官方网站获取MacOS 客户端应用程序。
- 在各自的设备上启动这两个应用程序。
- 设备将自动相互配对,并且手机可以用作网络摄像头。
了解如何使用 iPhone 作为 PC 上的网络摄像头
如果您使用的是 iPhone 并希望将其用作网络摄像头,您可以尝试 Reincubate 的 Camo 应用程序。使用该应用程序的免费版本,您可以录制高达 720p 的视频。否则,获得5 美元/月的会员资格即可以 1080p 分辨率进行录制。无论您使用的是 Windows 还是 Mac,此应用程序都可以运行。
要将 iPhone 上的 Camo 用作网络摄像头,
- 从 App Store下载 Camo iPhone 应用程序。
- 确保允许应用程序使用 iPhone 的麦克风和摄像头。
- 还获取适用于 Mac/Windows 的客户端应用程序。
- 在 iPhone 和 PC/Mac 上启动 Camo 应用程序。
- 使用闪电连接器将 iPhone 连接到 PC。,
- 您的 iPhone 应该会自动连接到 PC。
- 启动录音软件。
- 将 Reincubate Camo 设置为网络摄像头输入。
注意:保持 Camo 桌面应用程序处于活动状态,以保持与手机应用程序的连接。
使用 Streamlabs OBS 将手机转换为网络摄像头
如果您在社交媒体平台上进行直播,您可以方便地将手机用作网络摄像头。
下载我之前提到的任何相机建模应用程序。
- 在 OBS 仪表板上,转到“来源”框。
- 单击+ 按钮添加新源。
- 单击视频捕获设备。
- 命名您将用于捕获视频的设备。
- 在 OBS 设置框中,通过从下拉菜单中选择您之前下载的网络摄像头应用程序来设置它。
有效使用手机作为网络摄像头的其他技巧
以下是一些提示和技巧,可帮助您展示自己或更有效地使用手机网络摄像头。始终使用麦克风(外部麦克风)以获得更清晰的语音通信。由于大多数应用程序需要您连接手机和电脑,因此请确保周围有稳定的 WiFi 网络。
如果您正在进行直播,请确保使用演播室灯光设备获得适当的照明。对于一般的官方电话会议或个人视频通话,只要处于清晰的视野和充足的自然光或室内照明就足够了。
始终使用手机的后置摄像头。现代智能手机在录制视频时具有出色的图像质量。几乎每个 OEM 都在主摄像头上提供 1080p 和 4K 质量的视频录制。
将智能手机变成高清网络摄像头
我相信所有这些提示和技巧都对您有所帮助。从现在开始,要参加正式视频通话或收听任何友好的会议,请将手机用作 Windows 11 电脑上的网络摄像头。
本站所有文章资讯、展示的图片素材等内容均为注册用户上传(部分报媒/平媒内容转载自网络合作媒体),仅供学习参考。 用户通过本站上传、发布的任何内容的知识产权归属用户或原始著作权人所有。如有侵犯您的版权,请联系我们反馈本站将在三个工作日内改正。


















