在处理文档的初稿时,您倾向于输入所有的想法和想法。但是,当您编辑此文档时,您可能需要对其进行修剪以适应字数或删除不必要的内容。
您可以通过选择内容并将其剪切或删除来删除内容。但是,如果要删除封面的文本(例如三十页),选择和删除可能会花费太多时间。
有一种更简单的方法可以在最短的时间内删除多个页面,如下面的快速步骤所示。
- 打开您要编辑的文档。
- 按键盘上的 F5 激活“查找和替换”窗口。
- 在“查找和替换”对话框下,打开“转到”部分。

- 在“输入页码”下,键入要删除的页面范围中第一页的数字。
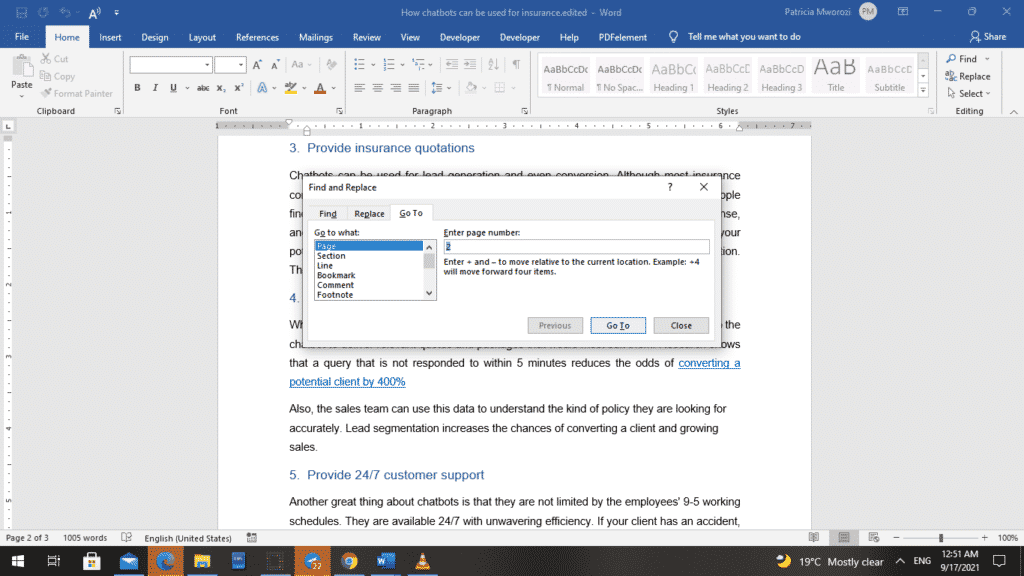
- 点击“前往”。
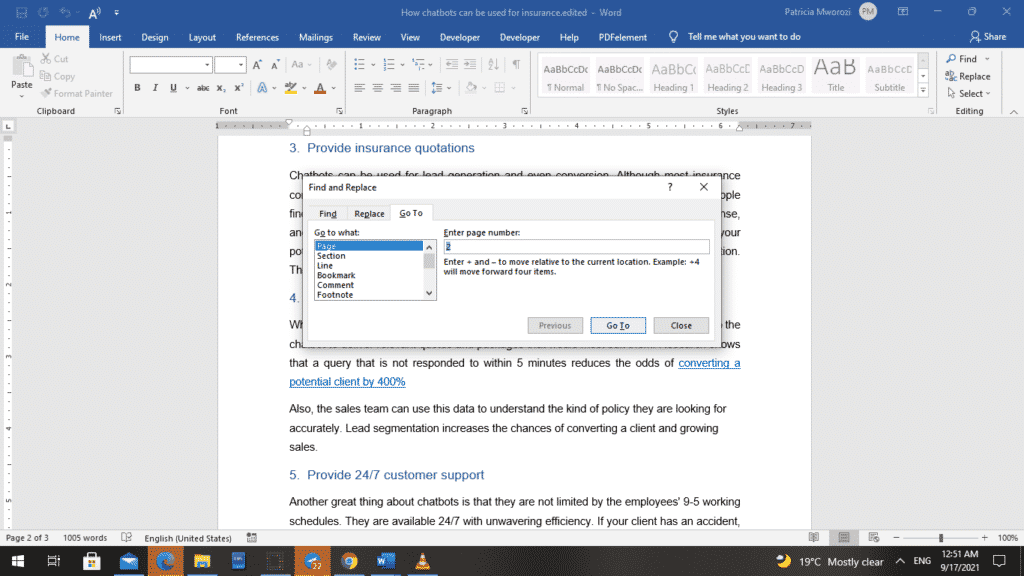
- 执行此操作会自动在文档中打开此页面。
- 您现在可以关闭此对话框。
- 在键盘上按 F8 激活“扩展模式”。
- 接下来,按键盘上的 F5 重新打开“查找和替换”对话框。
- 这次,在页码下,键入要删除的页面范围中最后一页的数字。
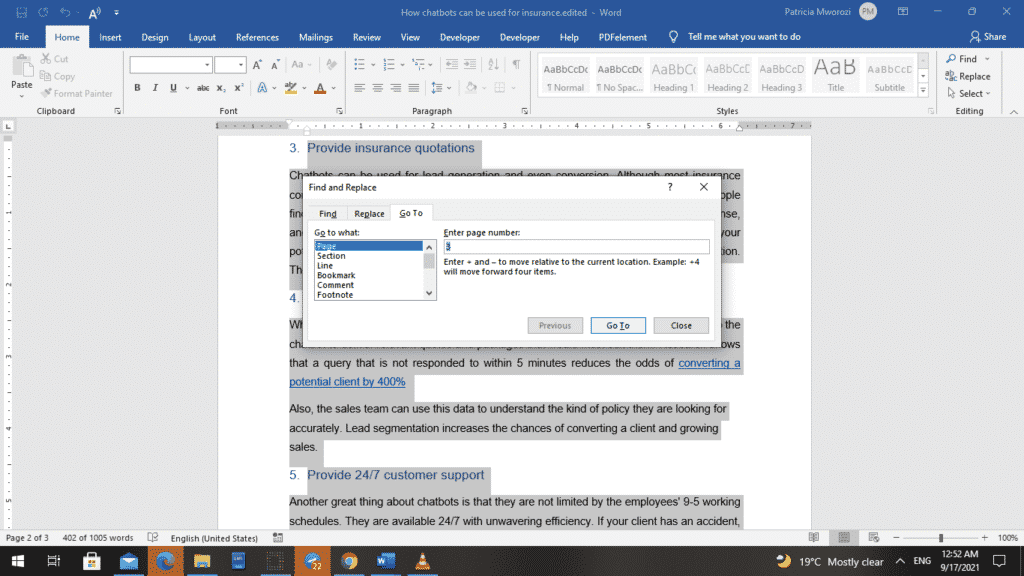
- 按键盘上的“Enter”。执行此操作会选择您要删除的所有页面。

- 要同时从文档中删除所有这些页面,请按键盘上的“删除”按钮。
您可以交叉检查您的文档以确认这些页面已被删除。
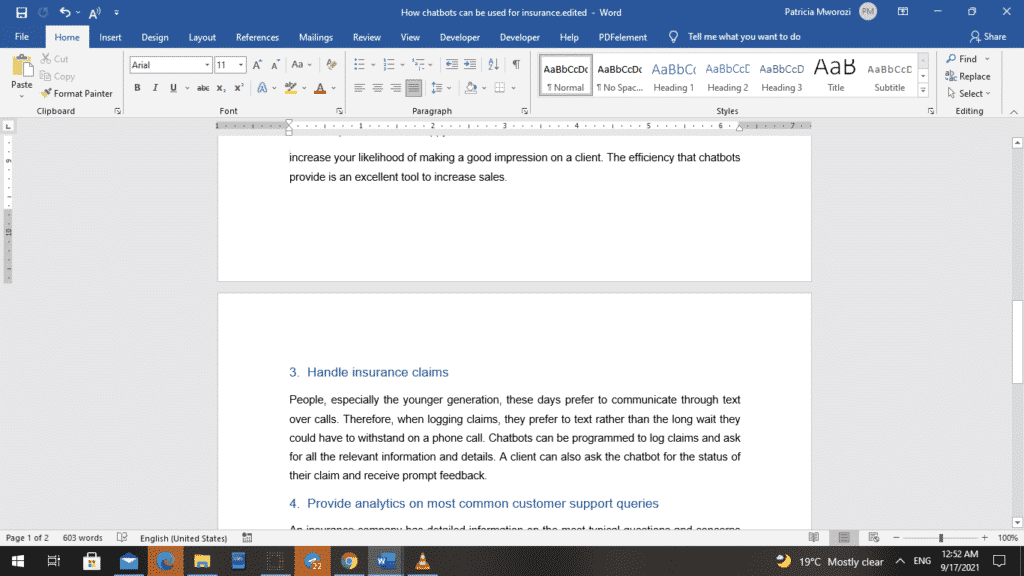 本站所有文章资讯、展示的图片素材等内容均为注册用户上传(部分报媒/平媒内容转载自网络合作媒体),仅供学习参考。 用户通过本站上传、发布的任何内容的知识产权归属用户或原始著作权人所有。如有侵犯您的版权,请联系我们反馈本站将在三个工作日内改正。
本站所有文章资讯、展示的图片素材等内容均为注册用户上传(部分报媒/平媒内容转载自网络合作媒体),仅供学习参考。 用户通过本站上传、发布的任何内容的知识产权归属用户或原始著作权人所有。如有侵犯您的版权,请联系我们反馈本站将在三个工作日内改正。


















