有时您希望将文本与文档的左侧和右侧对齐。通常,要做到这一点,您可能必须使用表格来进行这种对齐,以使其看起来整洁。
然而,有一种简单的方法可以做到这一点,而无需经历添加然后删除表的麻烦,如下所示。
- 打开要左右对齐文本的文档。
- 转到功能区上的“主页”选项卡。

- 在“段落”组下,单击右下角的向下箭头。
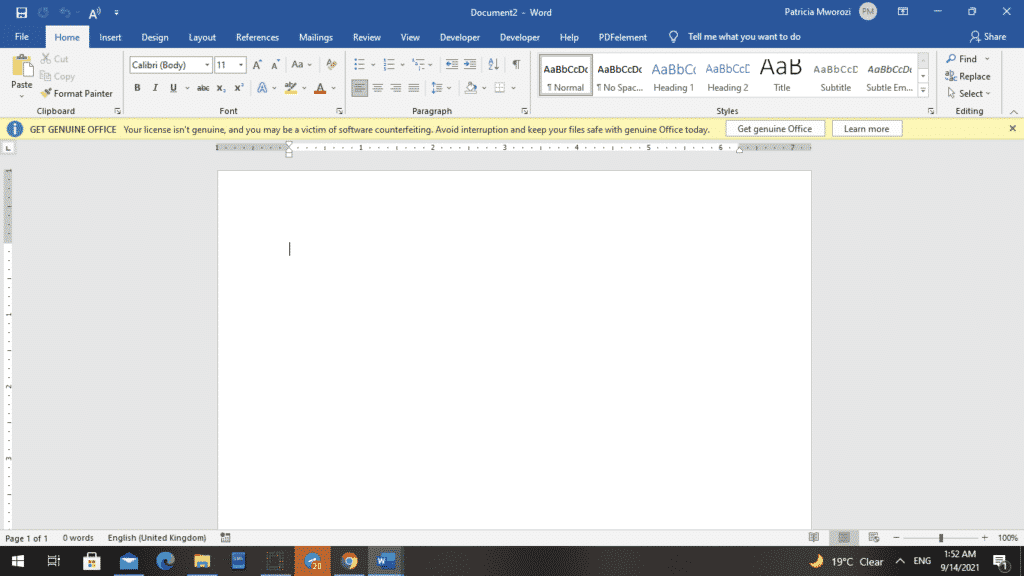
- 将出现“段落”对话框。
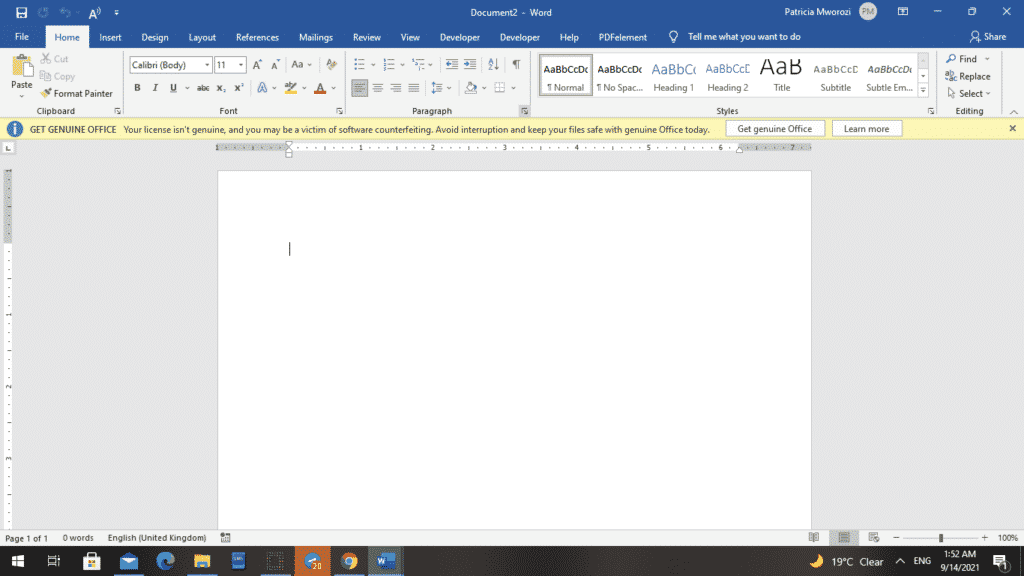
- 转到“缩进和间距”部分。
- 从“对齐”部分中,选择“左”。
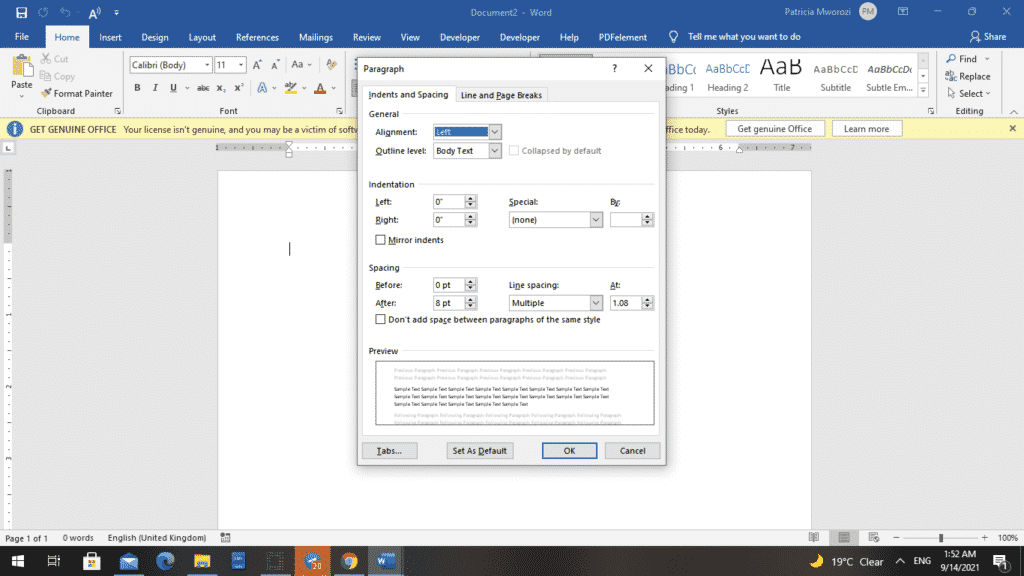
- 在对话框底部,选择“选项卡”。
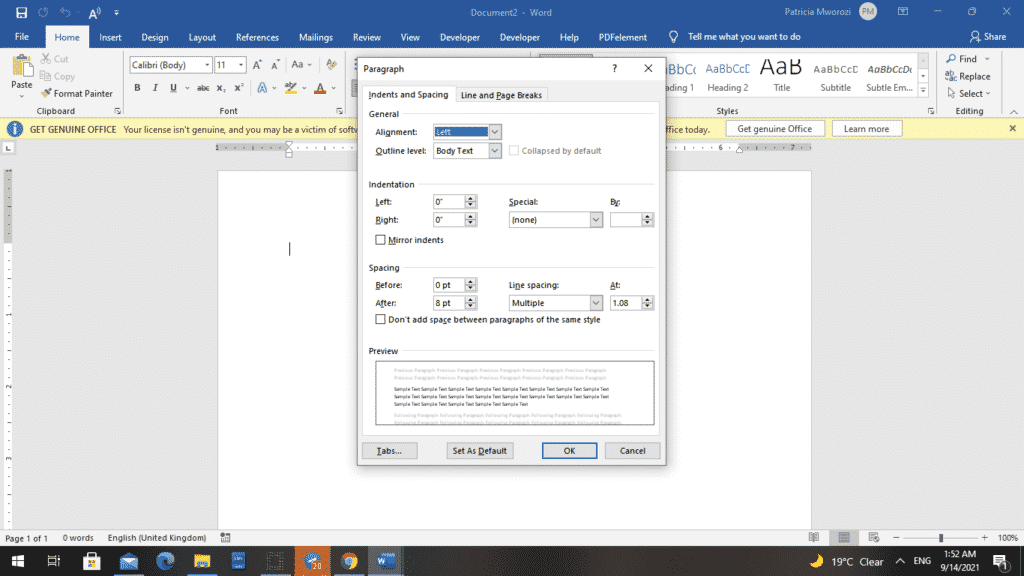
- 将出现“选项卡”对话框。
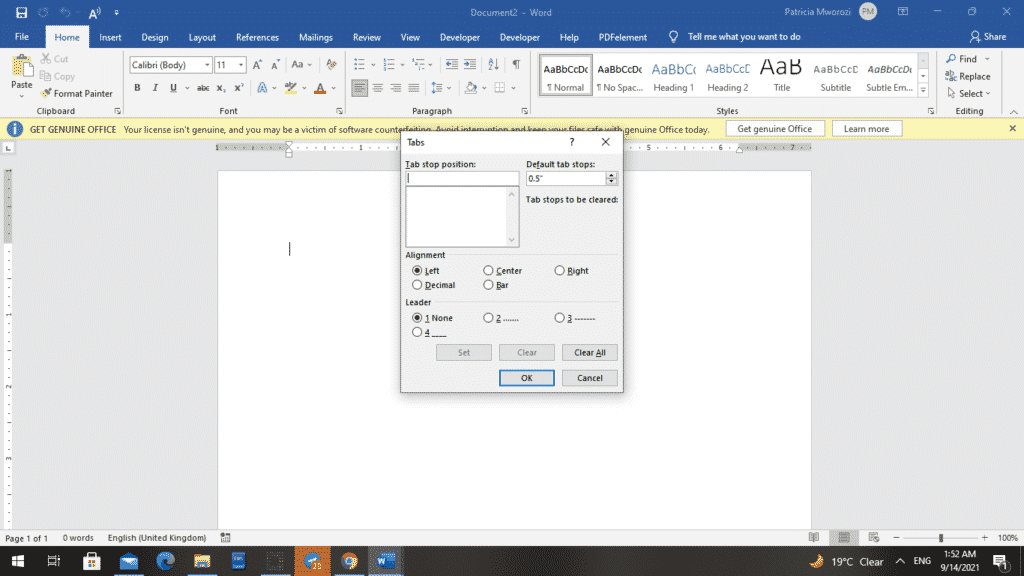
- 首先,在“制表位位置”输入一个数字。该数字是您希望右侧文本结束或停止的位置。

- 转到对齐部分并从选项列表中选中“右”。
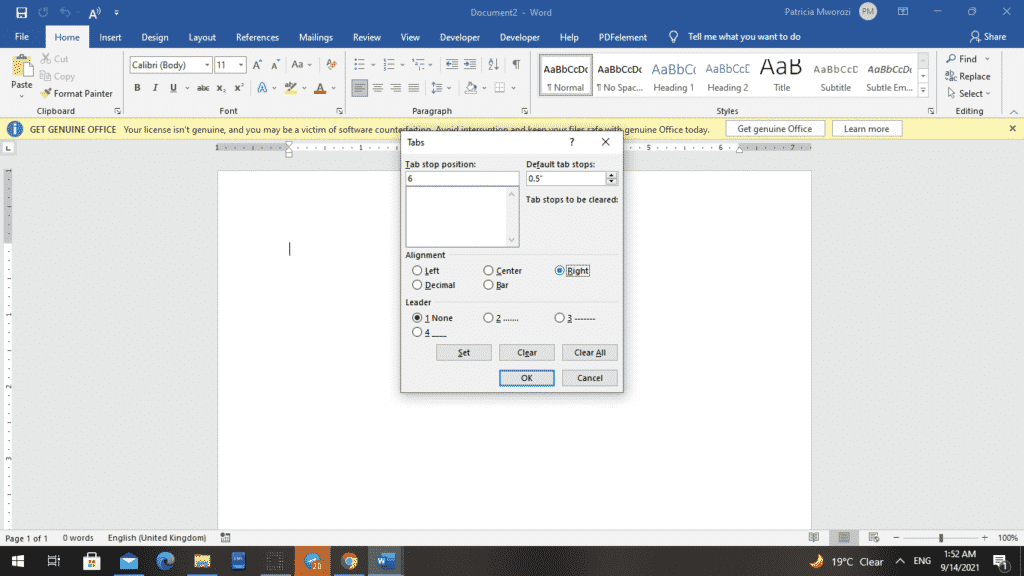
- 单击“设置”,然后单击“确定”。
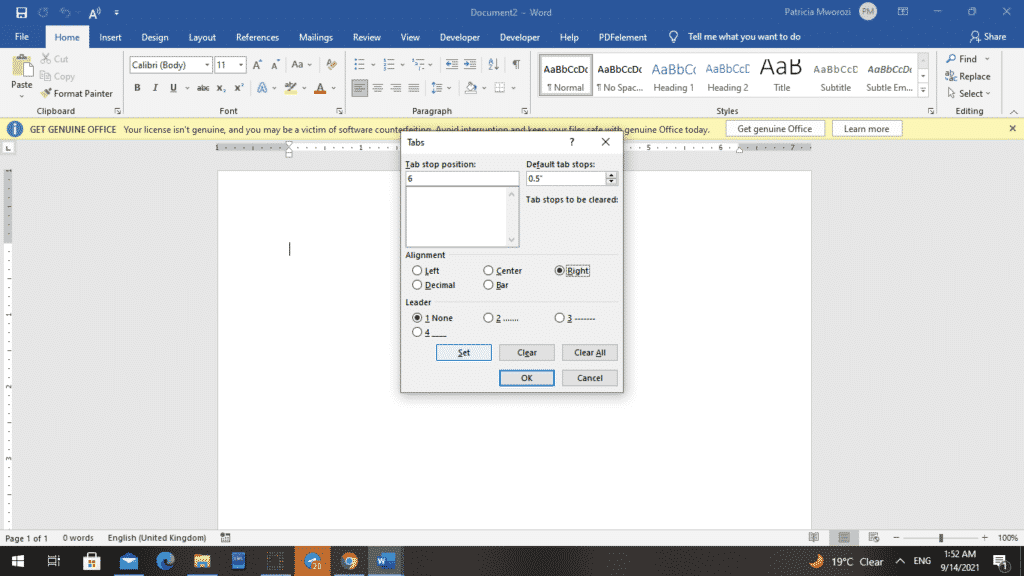
现在您可以开始打字了。
- 在输入任何文本之前,请按键盘上的“Tab”按钮。
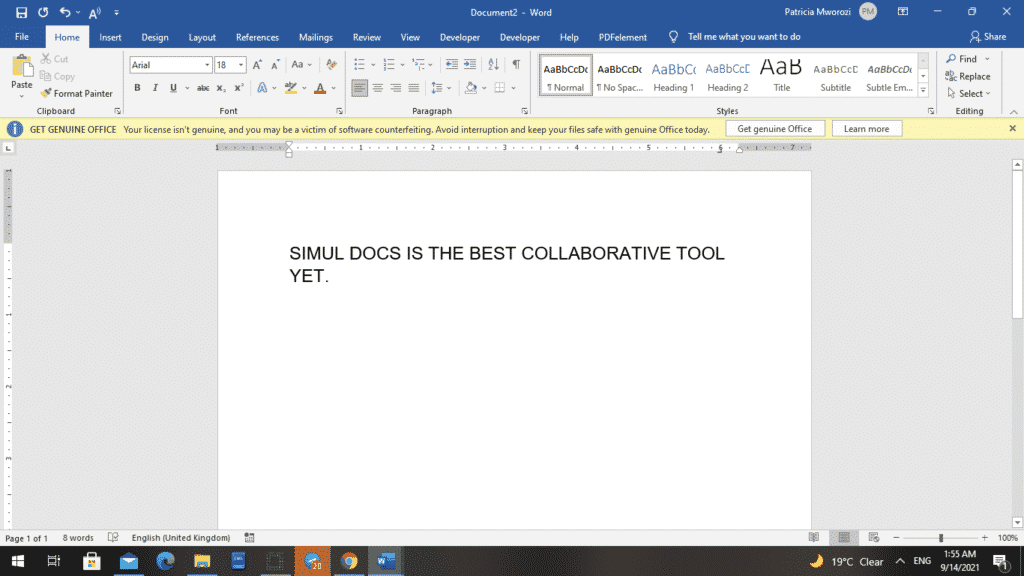
- 开始新行时,请按“Enter”键,然后按“Tab”键。
- 现在,将光标放在要插入文本的左侧位置。
- 像平常一样输入文本。
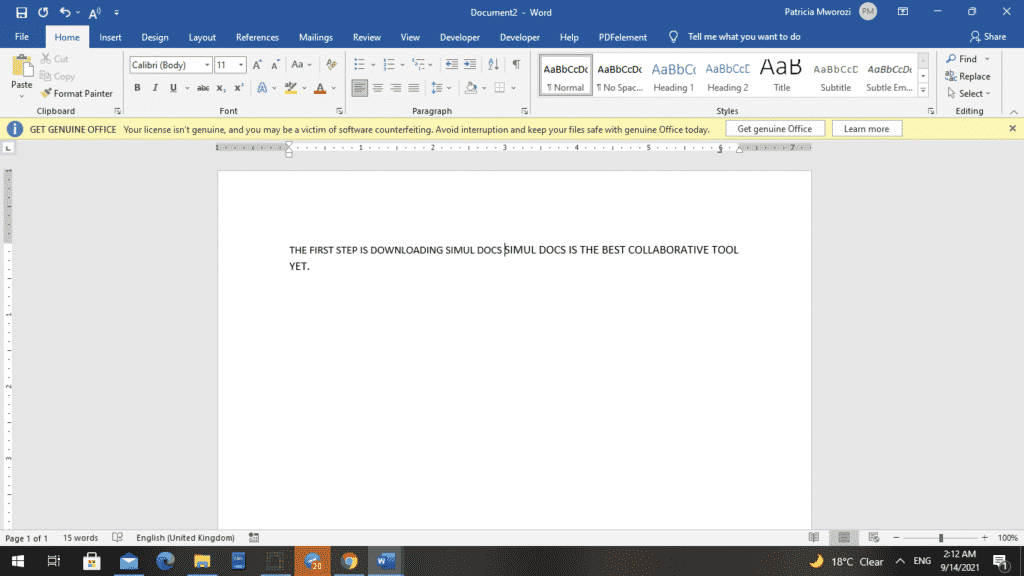
- 不要按键盘上的“Enter”按钮来输入新行,而是按向下的箭头。
- 现在,您的文本右对齐和左对齐。
由于 COVID-19 大流行没有任何放缓的迹象,学校和其他高等院校被迫继续进行虚拟学习。作为一名教师,这在分配小组项目时带来了困难。对于学生来说,合作完成书面作业非常困难。
本站所有文章资讯、展示的图片素材等内容均为注册用户上传(部分报媒/平媒内容转载自网络合作媒体),仅供学习参考。 用户通过本站上传、发布的任何内容的知识产权归属用户或原始著作权人所有。如有侵犯您的版权,请联系我们反馈本站将在三个工作日内改正。


















