Windows 11 引入了许多 UI 更改。新的“设置”应用程序现在保存了您的大部分设置,试图在未来几年逐步淘汰控制面板。然而,这些新的 UI 更改可能会使查找经过尝试和测试的设置页面变得困难。
许多用户在更改 Windows 11 上的默认音频设备时似乎都遇到了问题。如果您也有同样的情况,请按照以下步骤更改默认音频设备。
如何在 Windows 11 上设置默认音频设备
您可以通过四种方式在 Windows 11 上设置默认音频设备。使用这些方法,您可以更改默认的音频输入和输出设备。根据您的喜好,请按照以下任一部分进行操作。
在 Windows 11 上设置默认输入音频设备
以下是如何在 Windows 11 上更改和设置默认音频设备。根据您的喜好,请按照以下任一方法操作。
方法 1:使用“设置”应用
以下步骤将帮助您使用“设置”应用程序更改默认输入设备。
1.按Windows + i打开 “设置”应用程序。单击 右侧的“声音” 以访问“声音”设置。
2.单击 并在“输入”下选择所需的输入设备 。
3.单击设置为默认声音 设备旁边的下拉菜单。
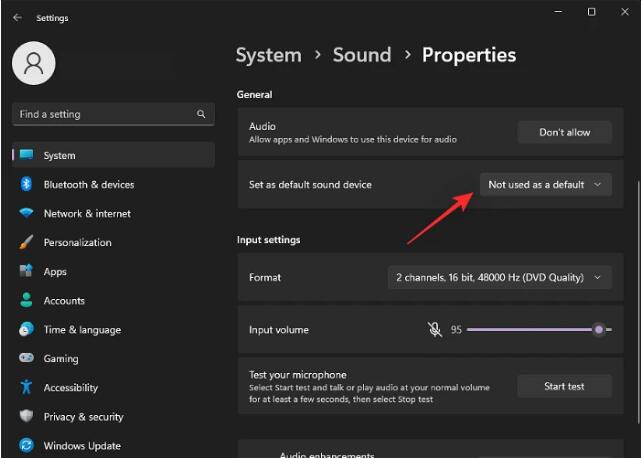
4.单击 并根据您的喜好选择以下选项之一。
- 用作音频的默认值
- 用作通信默认值
提示:如果您希望将该设备用作音频和通信默认值,请选择其中一个选项。完成后,再次单击下拉菜单并选择下一个选项。
就是这样!您现在已在 Windows 11 中更改并设置默认音频输入设备。
方法 2:使用高级声音设置
以下介绍了如何使用高级声音设置来更改默认设备。请按照以下步骤操作以帮助您完成该过程。
1.按Windows + R启动 “运行”。
2.输入以下内容并按 Enter。
mmsys.cpl
3.单击 并切换到 “录制”选项卡。
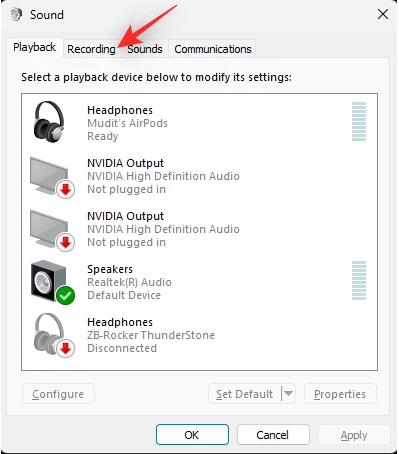
4.单击 并选择您想要在设备上设置为默认值的麦克风。
5.单击 “设置默认值”。
6.单击 “确定”保存更改。
就是这样!您现在已经更改了 Windows 11 上的音频输入设备。
方法3:使用XBOX游戏栏
您还可以使用 XBOX 游戏栏更改 Windows 11 上的默认输入设备。请按照以下步骤操作以帮助您完成此过程。
- 按下Windows + G键盘即可启动XBOX Game Bar。单击 顶部的音频 图标。
- 单击 并切换到 “语音” 选项卡。
- 单击顶部的下拉菜单。默认情况下,应为此菜单选择您当前的音频设备。
- 现在从菜单中选择您想要的麦克风。
您现在已经更改了默认的 Windows 输入设备。您还可以 使用随后的下拉菜单 更改默认通信输出和 输入设备。
这就是您如何使用 XBOX Game Bar 设置默认音频输入设备。
在 Windows 11 上设置默认输出音频设备
如果您想要更改默认输出设备,则可以使用以下任一方法。让我们开始吧。
方法 1:使用“设置”应用
- 按Windows + i键盘打开 “设置”应用程序并导航至声音设置,就像我们上面所做的那样。单击并在“输出”下选择要设置为默认值的输出设备
- 单击设置为默认声音设备的下拉菜单。
- 根据您的喜好选择以下选项之一。
- 如果您希望将设备设置为两者的默认设备,请首先选择其中一个选项。随后,再次单击下拉菜单并选择下一个选项。
这就是您在 Windows 11 上更改默认音频输出设备的方法。
方法 2:使用操作中心
以下是如何使用操作中心更改默认输出设备。请按照以下步骤操作以帮助您完成该过程。
- 按Windows + Ctrl + V打开 操作中心。现在,单击 并从屏幕上可用的设备中选择默认音频输出设备。
就是这样!您现在已经使用操作中心更改了默认音频输出设备。
方法 3:使用高级声音设置
使用以下步骤可帮助您使用高级声音设置来更改默认输出设备。让我们开始吧!
- 像我们上面在您的电脑上所做的那样启动高级声音设置,然后单击您喜欢的输出设备。
- 单击 “设置默认值”。
- 单击 “确定”保存更改。
这就是您如何使用高级声音设置更改默认音频输出设备。
方法4:使用XBOX游戏栏
以下介绍了如何使用 XBOX Game Bar 更改 Windows 11 电脑上的默认输出设备。
- 按下Windows + G可启动 XBOX 游戏栏。现在单击顶部的音频图标。
- 单击WINDOWS DEFAULT OUTPUT下的下拉菜单。
- 选择您希望在设备上设置为默认值的所需输出设备。
就是这样!您现在已经使用 XBOX Game Bar 更改了默认输出设备。
我们希望这篇文章可以帮助您在 Windows 11 上更改和设置默认音频设备。如果您有任何其他问题,请随时在下面的评论部分中提出。


















