精心编辑的视频可以使您的观看次数成倍增加。了解如何至少裁剪视频以符合平台的视频尺寸要求是您可以为观众做的最基本的事情之一。即使您只想向您的朋友和家人展示视频,通过简单的裁剪去除帧中不必要的部分不仅仅是一种审美选择 – 它显示了您的专业精神。
幸运的是,Windows 提供了一些基本的视频编辑工具,可以免费完成这项工作。如果您需要的不仅仅是基本设置,还有一些免费和付费的第三方应用程序。在本文中,我们将介绍所有这些方法,并从整体上阐明有关视频裁剪的一些知识。
裁剪和修剪有什么区别?
裁剪和修剪是初学者经常误解的两个术语。但两者之间存在巨大差异。
裁剪是一种删除帧内视频部分的技术。如今,大多数裁剪工具的功能远不止于此,例如更改方向(横向或纵向)和框架(长宽比)。但裁剪意味着只删除视频中不需要的部分。
另一方面,修剪通过缩短剪辑的长度来缩短视频。这有助于仅保留视频的重要部分并删除不必要的部分。
从本质上讲,裁剪和修剪都是对视频的剪切。但裁剪会剪掉帧内的所有内容,而修剪则会缩短视频的长度。
什么时候需要裁剪视频?
即使对于专业摄像师来说,他们拍摄的视频是完美的,这种情况也很少见。这里和那里的一点修饰几乎是不可避免的。如果您需要放大某个主题、剪掉画面中不必要的空间,或者确保视频在社交媒体平台上观看时完美契合,则需要裁剪工具。
假设您拍摄了一个主题,但最终一侧有很大的空间,而且有很多杂乱。或者您拍摄距离太远,需要稍微靠近拍摄对象。所有这些问题都可以通过简单的视频裁剪来解决。
但是,如前所述,美观并不是视频裁剪的唯一原因。有时,这只是遵守您发布的平台的视频要求的问题。
社交媒体的视频长宽比
不同的社交媒体平台有不同的视频尺寸要求。有些人喜欢纵向视频,有些人喜欢横向视频,即使在这些极端情况下,确切的尺寸也可能因平台而异。
以下是不同社交媒体渠道的长宽比:
- Instagram –对于方形 feed 视频 – 1:1;对于垂直视频 – 4:5;对于横向视频 – 16:9。Instagram 视频和故事 – 9:16。
- Youtube – 水平视频的标准宽高比是 16:9。对于 YouTube 短片,时间为 9 点 16 分。
- TikTok – 垂直长宽比为 9:16。水平 (16:9) 和方形 (1:1) 视频也可以接受。
- Facebook – 横向长宽比为 16:9。进给肖像为 4:5 和 1:1(正方形)。
了解这一点很重要,因为如果您的视频的宽高比不符合平台要求,您将面临视频被裁剪的风险。如果您想要以纵向模式(例如卷轴)发布宽屏视频,则可能会发生这种情况。因此,请确保遵守平台设置的框架要求。
如何在 Windows 11 上裁剪视频
既然您知道为什么要裁剪视频以及不同平台的宽高比要求,那么让我们看看如何在 Windows 11 上裁剪视频。
方法 1:使用 Windows 视频编辑器(旧版照片应用程序)
从本机 Windows 选择开始,Windows 视频编辑器是一款快速且易于使用的编辑器,可以轻松裁剪视频。然而,由于微软正在推动 Clipchamp,我们必须首先从 Microsoft Store 安装 Microsoft Photos Legacy 应用程序。
- 打开 Microsoft 商店并搜索“Microsoft Photos Legacy”应用程序。
- 单击“获取”或“安装” 。
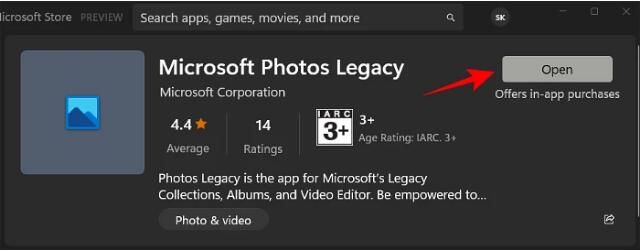
- 安装后,单击 “打开” 。
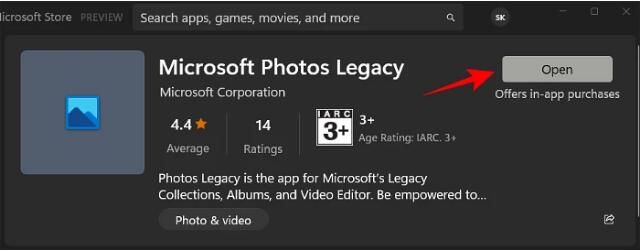
- 现在,单击 上方工具栏中的“视频编辑器” 。
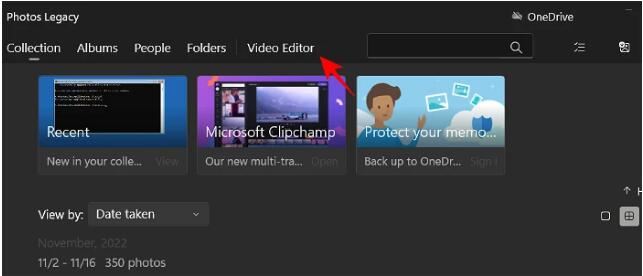
- 如果您看到一条弹出消息要求您切换到 Clipchamp,只需单击“ 也许以后”即可。
- 现在单击 “新建视频项目” 。
- 为视频项目命名并单击 “确定 ”(或单击“跳过”跳过命名)。
- 单击 “+ 添加”按钮。
- 选择 从这台电脑。
- 选择您的视频并单击 “打开” 。
- 现在,将视频从项目库拖到底部的故事情节。
- 在这里,您将能够删除视频编辑器自动调整视频时有时默认应用的黑条。为此,请单击右下角的三点菜单。
- 然后选择 删除黑条。
现在,开始裁剪。视频编辑器工具允许您以四种不同的宽高比裁剪视频 – 16:9 和 4:3(风景),以及 9:16 和 3:4(肖像)。以下是如何裁剪它们:
- 单击右上角的三点菜单。
- 将鼠标悬停在当前宽高比上,然后选择同一方向的其他宽高比。在我们的例子中,我们已经在 16:9 上并选择 4:3。
- 要更改方向,请再次单击三点图标,将鼠标悬停在当前的宽高比上,然后选择最后一个选项 – 设为纵向。
- 如果您已经使用纵向,您将看到“设为横向”选项。
- 要选择其他宽高比,请按照与上述相同的步骤操作,然后选择所需的宽高比。
- 一旦您满意,请点击 “完成视频” 。
- 然后点击 导出。
- 选择要将视频导出到的位置,然后单击 导出。
方法2:使用PowerPoint
惊喜,惊喜!甚至 PowerPoint 等 Microsoft Office 应用程序也可以用于裁剪视频。由于幻灯片可以转换并导出为视频,因此其中的任何视频也将成为其中的一部分。PowerPoint 还提供了裁剪视频的选项。以下是如何使用它:
1.按“开始”,输入PowerPoint并将其打开。
2.单击 “空白演示文稿” 。
3.跳至 “插入” 选项卡。
4.单击 视频。
5.选择 我的电脑上的视频…
6.找到您的视频并单击 “插入” 。
7.插入视频后,单击 右上角的“裁剪” 。
8.这将突出显示您的视频并在所有侧面引入裁剪手柄。使用它们根据您的需要裁剪视频。
9.完成后,再次单击 “裁剪” 进行确认。
10.现在,拉伸视频以覆盖整张幻灯片。
如前所述,这样做的原因是要将幻灯片导出为视频,而不是视频本身。因此,您必须确保此演示文稿中只有一张幻灯片,没有更多幻灯片,并且裁剪后的视频将其覆盖
11.用视频覆盖幻灯片后,单击“文件” 。
12.选择 导出。
13.选择您的视频质量。
14.然后点击 创建视频。
除了提供非常有限的裁剪选项外,在导出裁剪文件时,PowerPoint 也是本指南中所有方法中最慢的。尽管如此,如果这对你有用,那就继续吧。
方法 3:使用 Clipchamp
现在,让我们来看看Climchamp——微软最新的视频编辑工具。在与 Windows Movie Maker 和(现在是旧版)照片应用程序中的视频编辑器一起运行失败后,Clipchamp 现在已成为 Windows 的本机视频编辑工具。以下是如何使用它来裁剪视频:
1.从“开始”菜单打开 Clipchamp。
2.单击 创建新视频。
3.单击 导入媒体。
4.选择您的视频,然后点击 “打开” 。
5.导入后,将其拖放到故事时间轴中。
6.选择视频后,单击工具栏中的裁剪图标(位于预览视频的左侧)。
7.使用角落和侧面的手柄来裁剪视频。
8.然后单击工具栏中的勾号。
9.然后拉伸裁剪后的视频以适合框架,并将其拖动以向中心重新对齐。
10.您还可以选择不同的宽高比。单击预览视频右上角的当前宽高比可显示其他选项。
11.选择一款符合要求的产品。
快速提示:如果所选帧引入了边框,您可以使用角手柄将其覆盖或将视频扩展至超出该帧,从而进一步裁剪视频。
12.完成后,点击 导出。
13.选择视频质量。
14.然后等待视频保存。
15.您还可以通过单击 “复制链接”然后与其他人共享来共享带有链接的视频。
16.或者直接保存或上传到其中一个站点(您必须首先连接到该服务)。
方法4:使用VLC
我们现在已经用尽了所有原生方法来裁剪视频。从现在起,本指南中提到的所有方法均通过第三方应用程序进行。有些是在线的,有些是付费程序,其余的(如 VLC)是免费的。
单击以下链接打开 VLC 网站,然后单击 “下载”。
使用屏幕上的提示安装它,然后启动它。
VLC 为视频提供了多种裁剪选项——临时裁剪或永久裁剪。如果您只想为了当前的观看目的而裁剪视频,则前者会派上用场。但如果你想永久种植,这个选项也是存在的。
使用 VLC 裁剪视频(仅供观看)
- 单击“媒体”,然后选择 “打开文件”。
- 选择您的文件并单击 “打开” 。
- 导入后,单击 “工具” 。
- 然后选择 效果和滤镜。
- 跳转到 “视频效果” 选项卡。
- 单击 “裁剪” 。
- 在这里,输入您想要从视频两侧裁剪出多少像素。
- 视频将实时裁剪,以便您可以尝试输入多少像素。
- 您还可以确保上下和/或左右两侧同步。
- 通过选中这些框,您只需为水平和垂直裁剪各键入一次。
- 完成后,单击“关闭”,然后继续观看。
使用 VLC 裁剪视频(永久)
如果您想永久裁剪视频并能够保存它,请执行以下操作:
- 单击“工具”,然后选择 “首选项”。
- 现在,在最底部的“显示设置”下,单击 全部。
- 在左侧向下滚动,在“视频”下,单击“过滤器” 分支将其展开。
- 然后单击 Croppadd 。
- 在这里,您将能够通过在字段中输入数字来裁剪像素。
- 完成后,单击 “保存” 。
方法 5:使用 Adobe Premiere Pro
现在,我们正在进入付费第三方应用程序领域。这些非常先进,因为裁剪功能只是它们提供的众多编辑选项之一。
我们在本指南中看到的第一个是世界著名的 Adobe Premiere Pro。个人每月费用约为 21 美元,因此,如果您正在寻找一款功能齐全的整体视频编辑工具,那么这是一笔不错的投资。
1.打开 Adobe Premiere Pro 并选择“创建”下的“新建”>“项目”。
2.为项目命名,同时保留默认设置。然后单击 “确定” 。
3.然后拖动文件并将其复制到“编辑”选项卡下的“源”区域。
4.现在将此文件拖到时间轴上。
5.将视频添加到时间线后,请确保选择它。然后单击 顶部的“效果”选项卡。
6.在左侧,您会看到另一个名为“效果”的部分。在其下,展开视频效果 文件夹。
7.然后展开 变换。
8.在这里,您将看到裁剪效果。
9.将其拖到时间线中的视频上。
10.添加裁剪效果后,单击“效果控件” 选项卡。
11.在其中,您将看到“裁剪”分支,在该分支下您可以裁剪左侧、顶部、右侧和底部的区域。
12.您所要做的就是展开一个区域分支,然后使用滑块裁剪视频的该部分。
13.如果您想从多个侧面裁剪,请执行相同的操作。
14.如果您以视频不占据中心位置的方式裁剪视频,则可以通过以下方法更改其位置。在同一“效果控件”选项卡下,展开“运动” 分支。
15.在“位置”选项旁边,您会看到两个数字。第一个数字确定视频在水平轴上的位置,第二个数字确定垂直轴上的位置。
16.单击数字进行更改,然后更改视频的位置。
注意:尝试这些数字,直到您将位置设置为您喜欢的为止。
17.您可以在此处执行的另一项可选操作是放大视频。为此,请单击Scale旁边的数字。
18.然后增加它的价值。
19.完成后,单击时间线中的视频将其选中。然后单击 最顶部工具栏中的“文件” 。
20.然后选择 “导出” ,然后选择 “媒体” 。
21.您可以选择在“导出设置”窗口中进行更改。或者,只需单击“导出”即可完成。
22.您的视频现已裁剪并保存。
方法六:使用在线工具
有许多不需要订阅或下载的在线视频裁剪工具。简单的谷歌搜索就会产生一些结果。对于我们的指南,我们使用恰当标题的在线视频裁剪器。
- 点击链接并单击“打开文件”。
- 选择您的文件并单击 “打开” 。
- 使用帧手柄裁剪视频。
- 如果需要,您还可以更改纵横比。
- 否则,完成后单击 “保存” 。
- 然后再次单击 “保存” 。
常见问题解答
尽管裁剪视频是一个相当简单的想法,但它存在许多变数,尤其是在 Windows 上。在这里,我们回答一些有关它的常见问题。
Windows 11 包含视频编辑器吗?
Windows 11 有一个名为 Clipchamp 的新视频编辑工具,可用于多种用途,包括裁剪视频。
如何在 Windows 中裁剪 MP4 视频?
本指南中介绍的大多数方法都可以在 Windows 中裁剪 MP4 视频。请参阅上面的指南以了解如何使用它们。
如何在 Windows 媒体播放器中裁剪视频?
遗憾的是,旧版 Windows Media Player 无法在 Windows 11 上用于裁剪视频。相反,您可以使用 Clipchamp。
我们希望本指南帮助您了解在 Windows 11 上裁剪视频的所有各种方法。在大多数情况下,本机工具可以完成工作。但如果您正在寻找完整的软件包,一些第三方应用程序可能正适合您。快乐的收获!


















